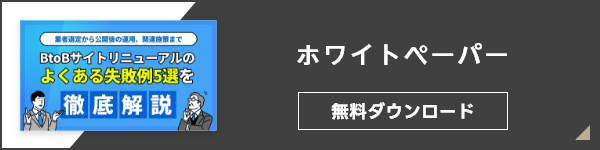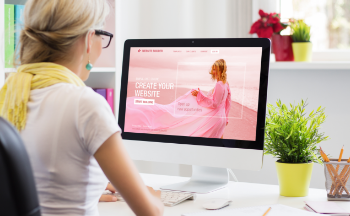GA4の導入方法!導入後に役立つ初期設定についても解説
Googleアナリティクス4(GA4)の導入方法には、「タグを直接埋め込む方法」と「Googleタグマネージャー(GTM)を使用する方法」の2種類があります。
本記事では、2つのGA4導入方法についてそれぞれ画像付きで詳しく解説します。また、導入後にすべき初期設定についても紹介していますので、ぜひ参考にしてください。
なお、GA4で確認したいデータの基本的な設定方法は、別記事「GA4とは?基本的な設定方法や見方を分かりやすく解説」で解説しています。
\BtoBサイトリニューアルのよくある5つの失敗例/
Table of Contents
GA4の導入方法① タグを直接埋め込む
アクセス解析を行うWebサイトが数ページしかない場合は、HTMLにGA4タグを直接埋め込む方法がおすすめです。GA4以外に必要なツールがないためすぐに導入でき、要領を掴めば簡単に実践できます。
以下の流れで、タグを直接埋め込んでGA4を導入します。
- Googleアカウントを作成する
- GA4のアカウントを作成する
- データストリームを設定する
- トラッキングコード(GA4タグ)を設定する
それぞれの手順を、画像付きで具体的に解説します。
STEP1. Googleアカウントを作成する
GA4を利用する際はGoogleアカウントが必要です。すでにGoogleアカウントをお持ちの方は、ログインして【STEP2】に進んでください。
Googleアカウントを持っていない場合、Googleトップページの右上にある「ログイン」から新規作成します。
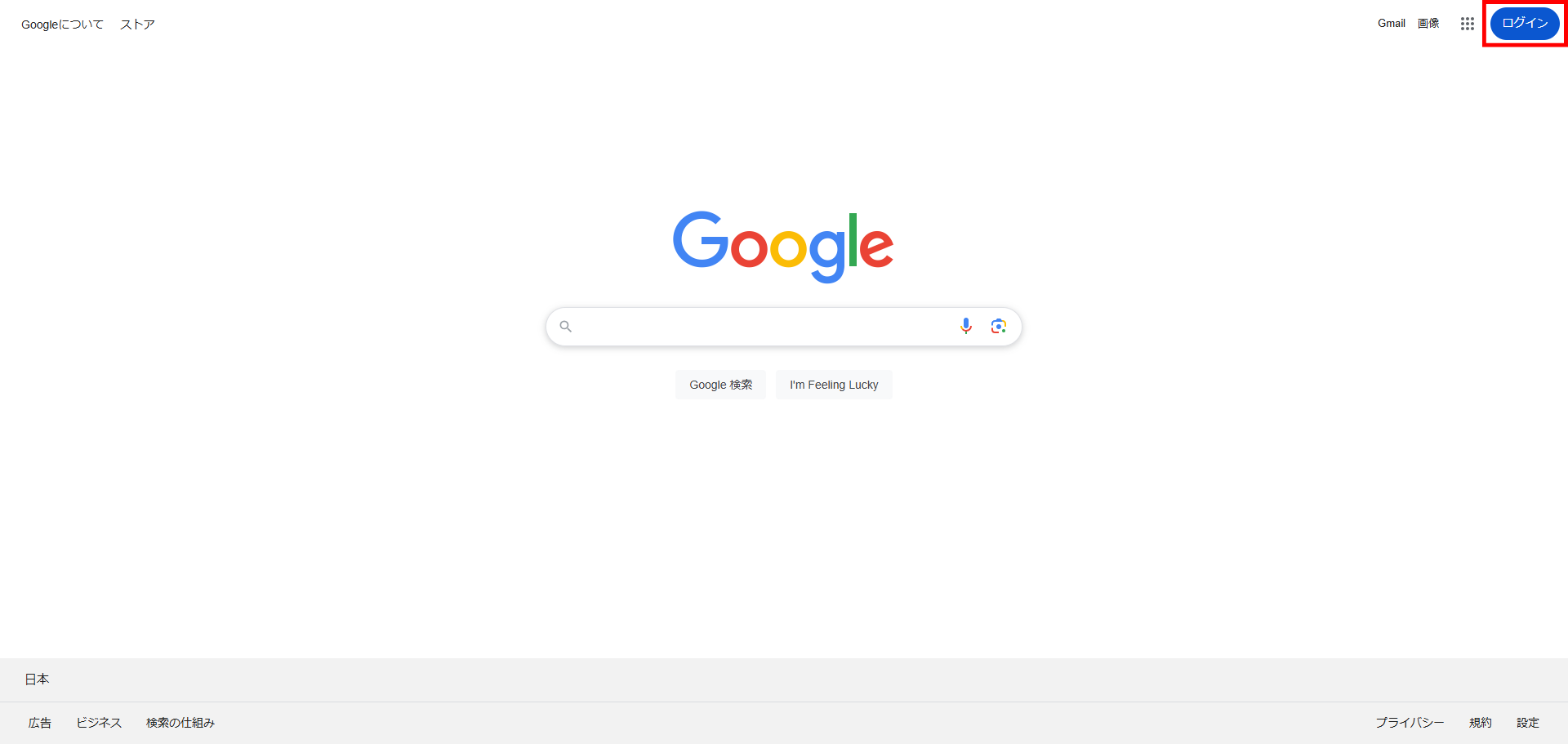
クリックすると次の画面に遷移します。
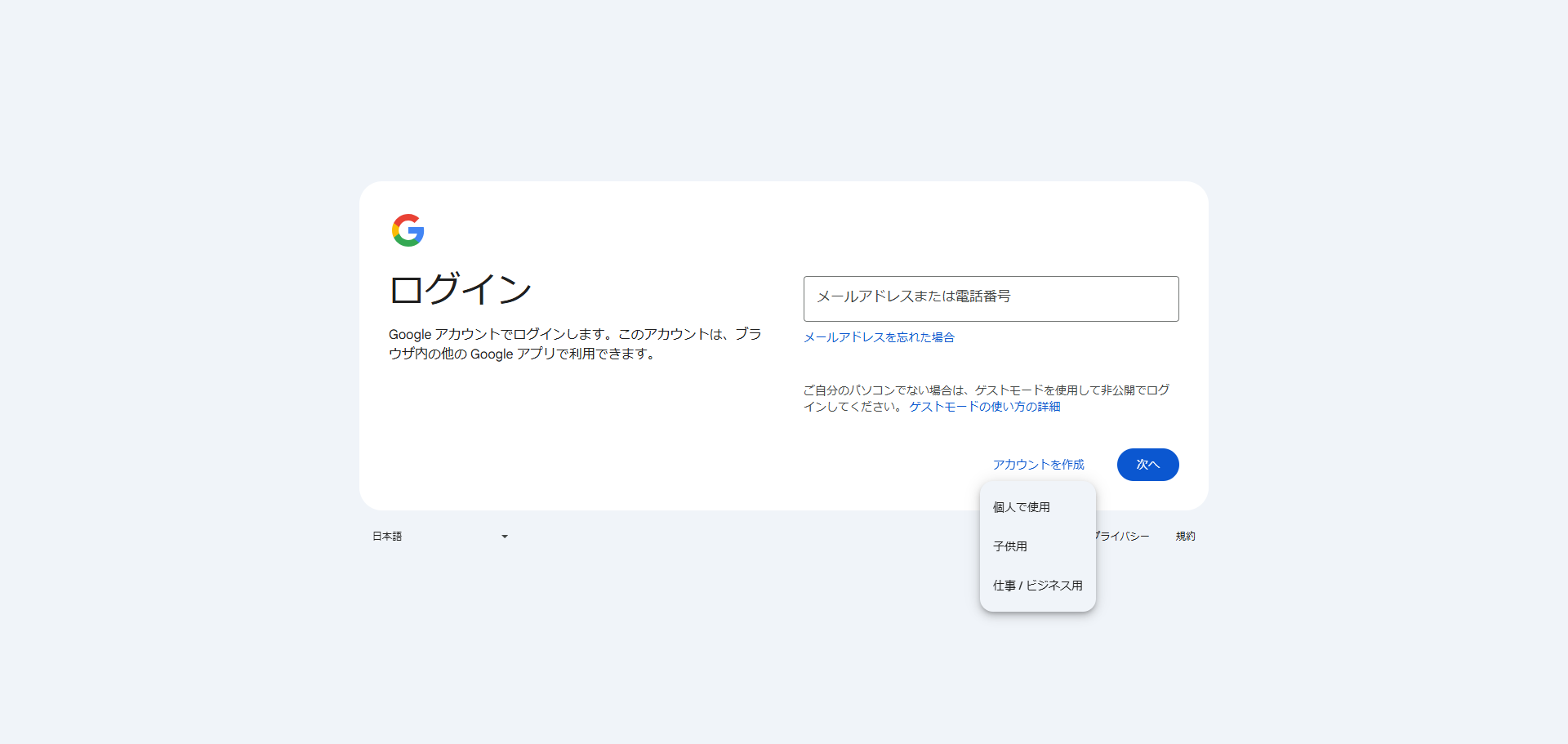
「アカウントを作成」をクリックすると、自分用、子供用、ビジネスの管理用の3つの選択が表示されるため、目的に応じて選択しましょう。
画面の指示に従って、以下の各項目を設定してください。
- 名前
- 基本情報
- Googleアドレスの設定
- パスワードの設定
- 再設定用のメールアドレスの追加
- 電話番号の追加
- アカウント情報の確認
- 利用規約への同意
アカウントの作成が完了したら、ログインして【STEP2】に進みます。
STEP2. GA4のアカウントを作成する
Googleアカウントにログインしたら、Googleトップページの右上にあるメニュー一覧から「Googleアナリティクス」を選択します。
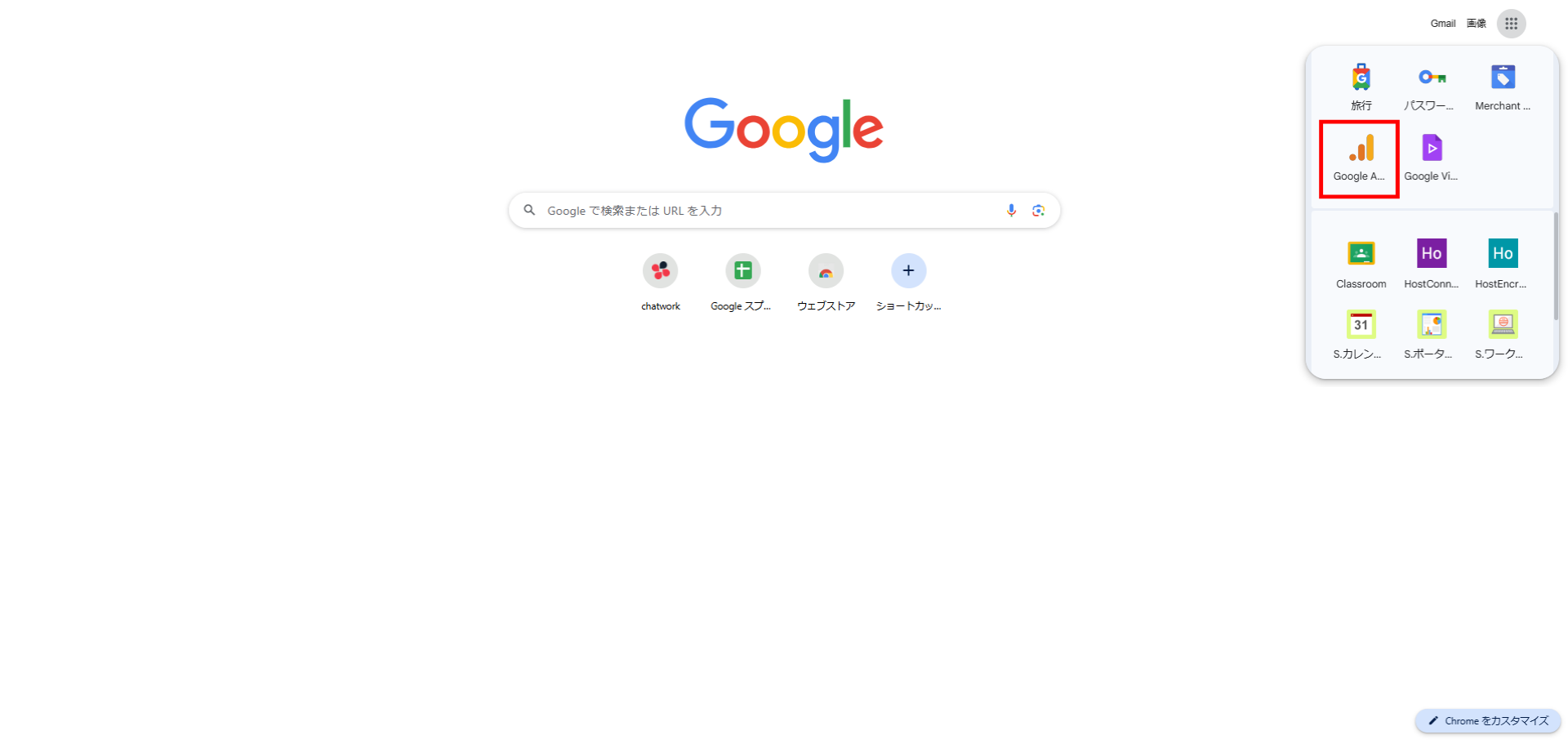
GA4トップページに遷移したら「測定を開始」をクリックします。アカウントの設定画面が表示されるので、アカウント名の入力とアカウントのデータ共有設定を行いましょう。
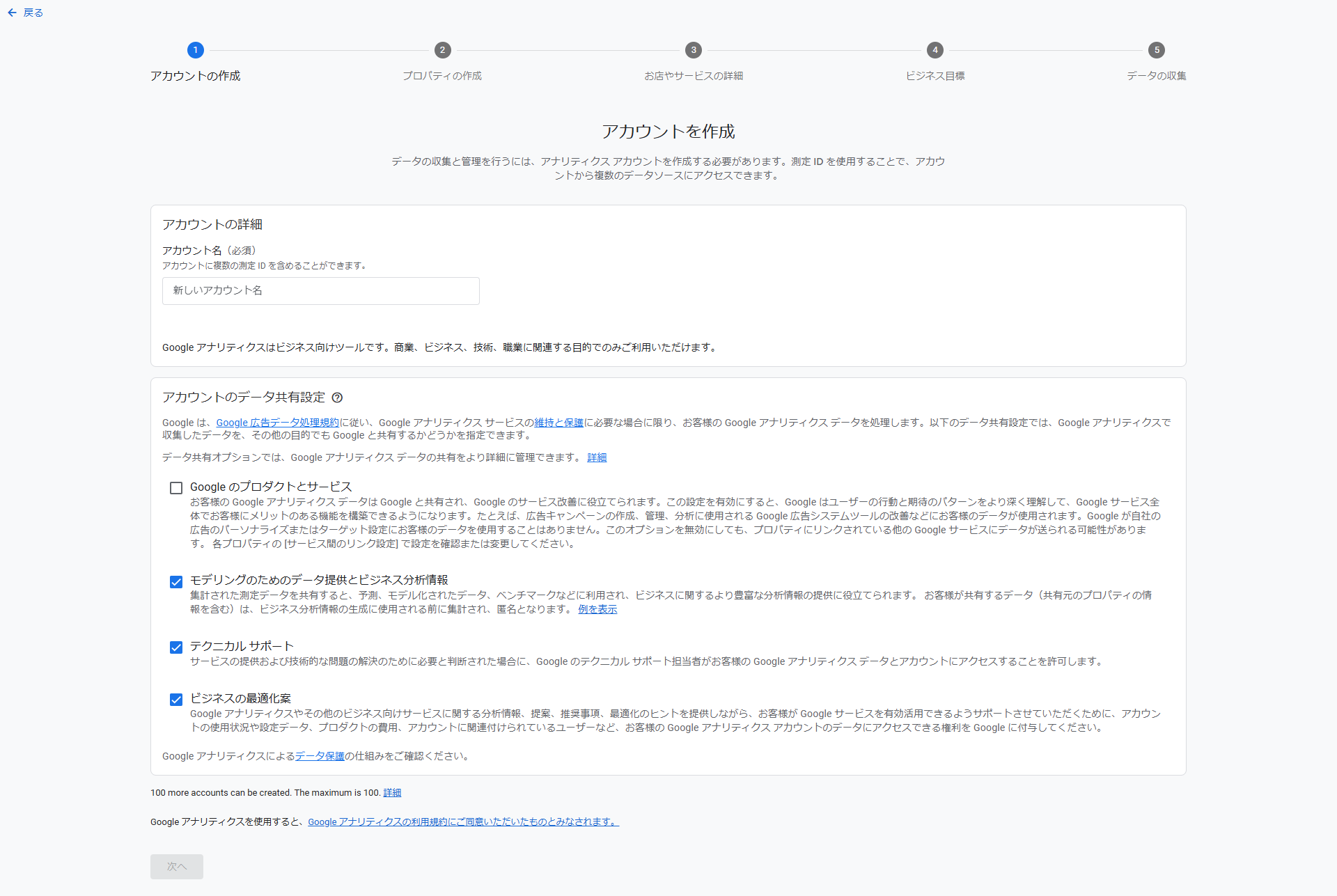
なお、アカウント名は自由に好きなものを設定することが可能です。データ共有設定では、Googleアナリティクスに共有したくないデータについても設定できるため、該当の項目はチェックを外しておくようにします。
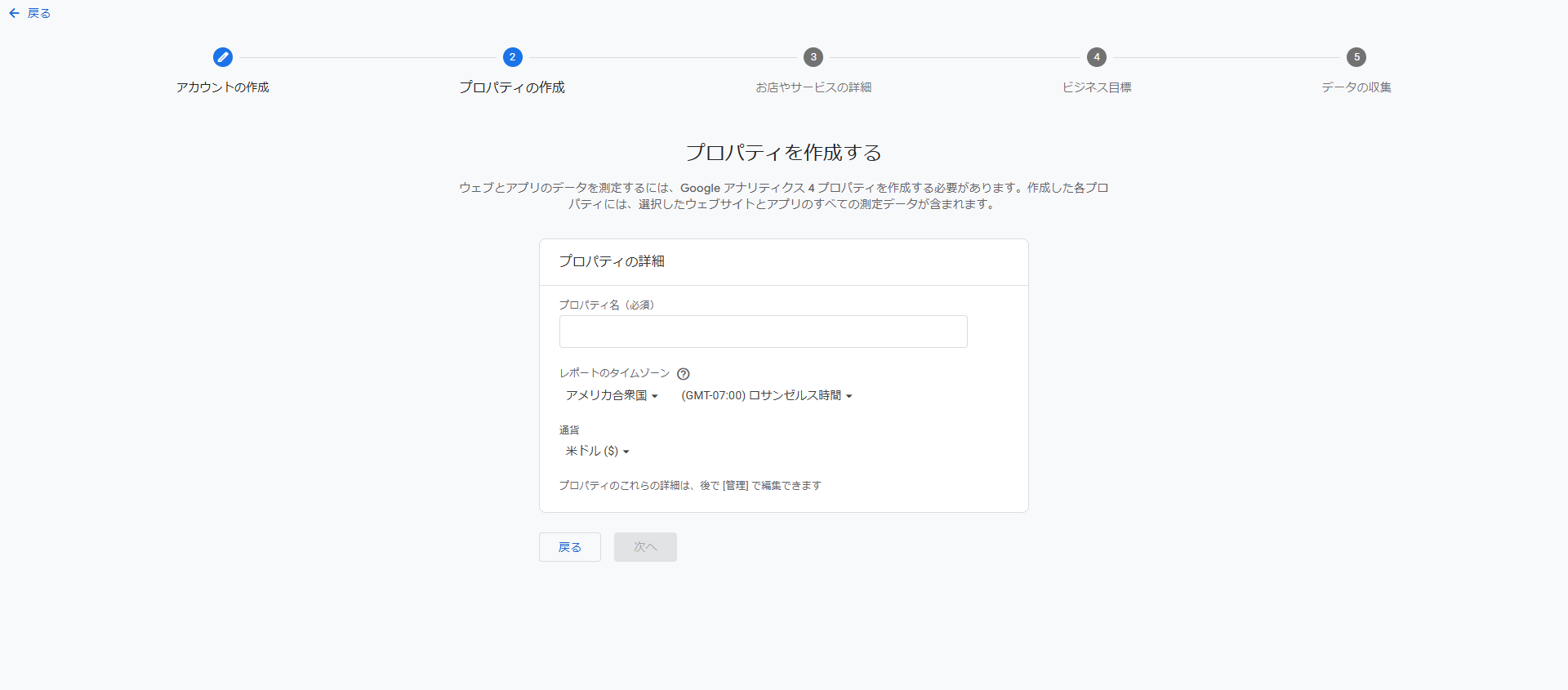
プロパティの作成には、プロパティ名、レポートのタイムゾーン、通貨の3項目を設定します。プロパティはデータ収集の対象となるWebサイトやアプリのことを指し、プロパティ名にはアクセス解析を行うWebサイト名を設定すると分かりやすいでしょう。
該当のWebサイトが日本国内で運用しているものであれば、レポートのタイムゾーンは「日本」、通貨は「日本円(¥)」を設定します。
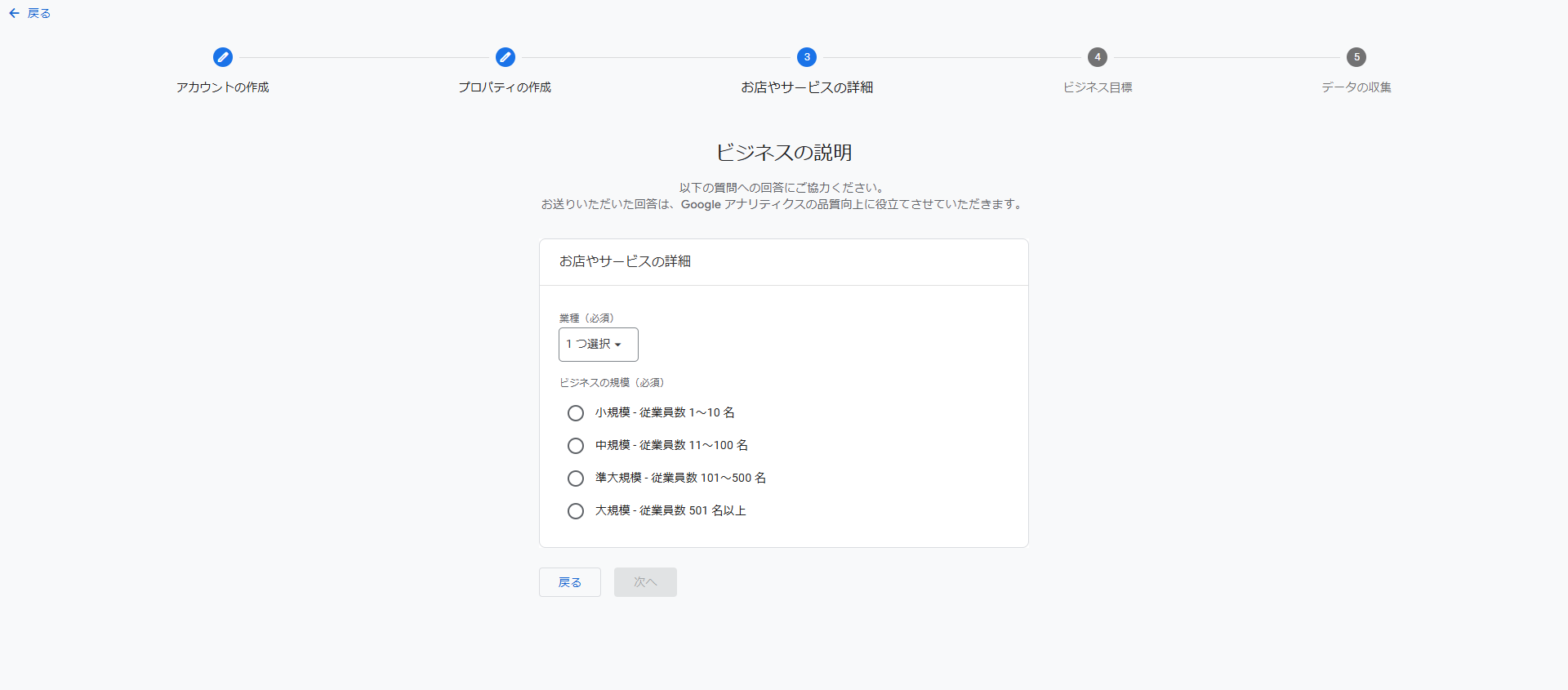
ビジネスの説明では自社の業種に当てはまるものを選択し、該当する会社規模にチェックを入れます。
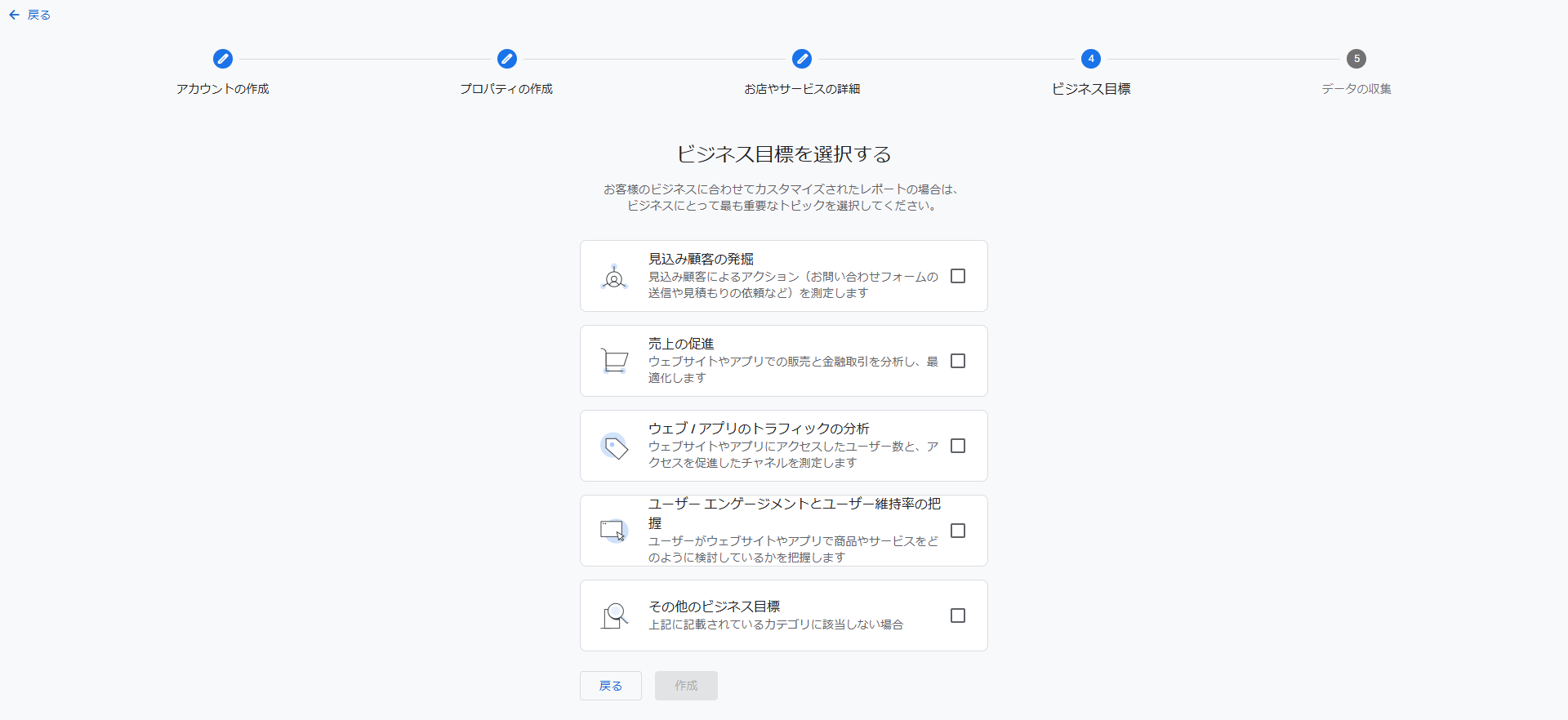
ビジネス目標の設定では、GA4を活用して達成したいゴールを設定してください。
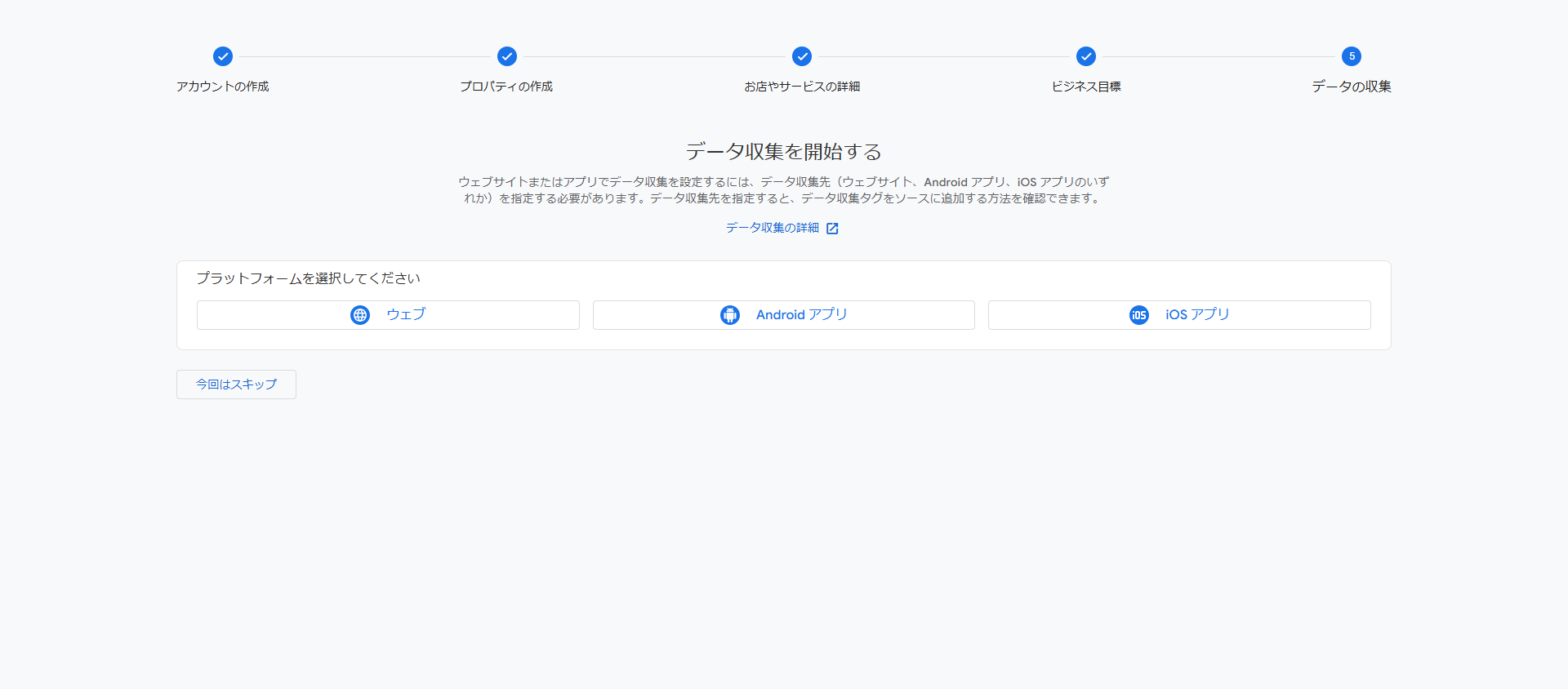
最後に、データ収集先を設定します。GA4を使用するプラットフォームを選択し、GA4の登録は完了です。なお、データ収集先は後から選択することもできます。
STEP3. データストリームを設定する
GA4でデータ収集を始めるには、データストリームを設定する必要があります。
【STEP2】でプラットフォームを選択していない場合は、ここで選択してください。プラットフォームを登録すると、次のように「ウェブストリームの設定」が表示されます。
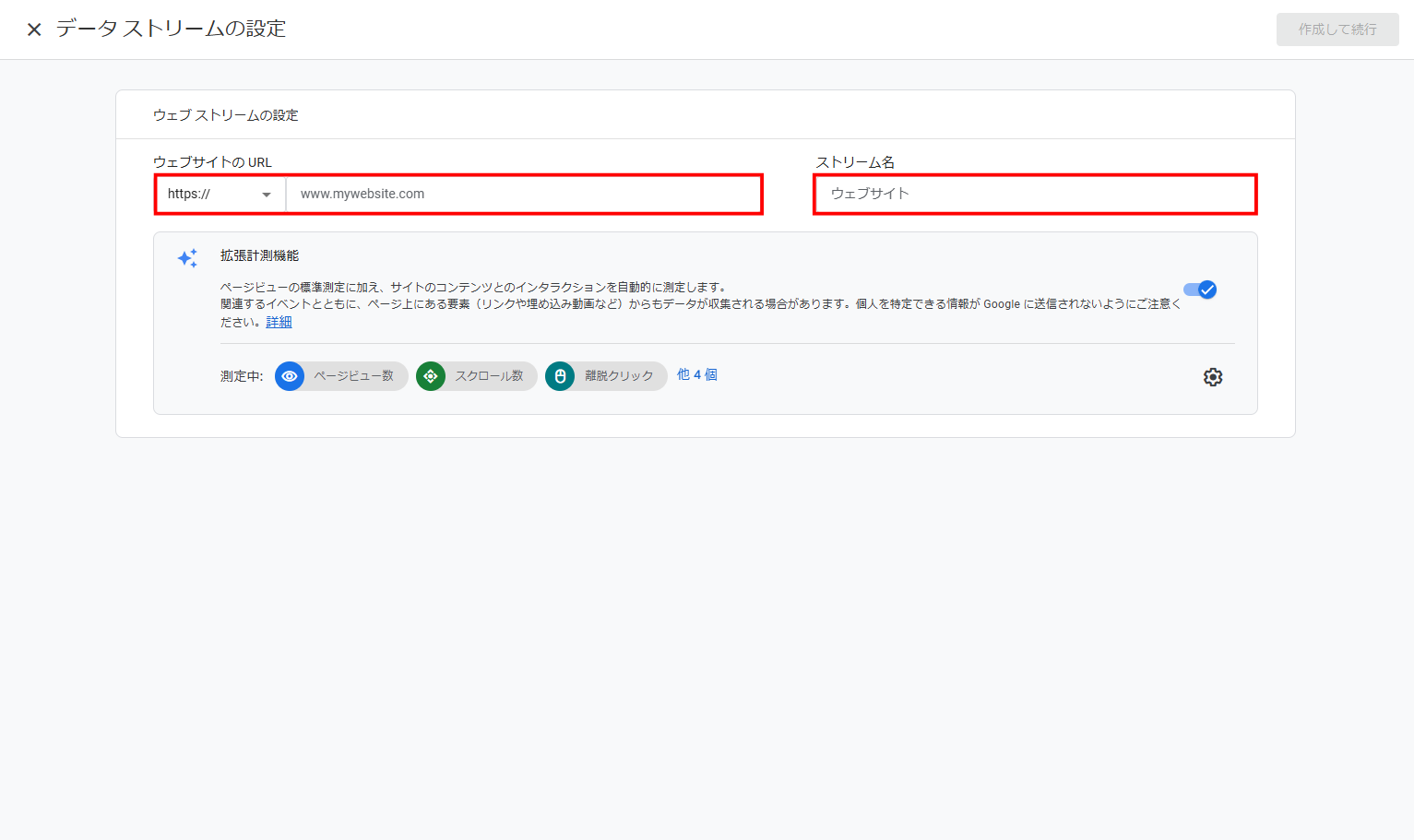
アクセス解析を行うWebサイトのURLとストリーム名を入力し、「作成して続行」をクリックします。
この時、WebサイトのURLについては、左側のプルダウンから「http://」または「https://」を選択し、右側にはそれ以降のURLを記載するようにしてください。
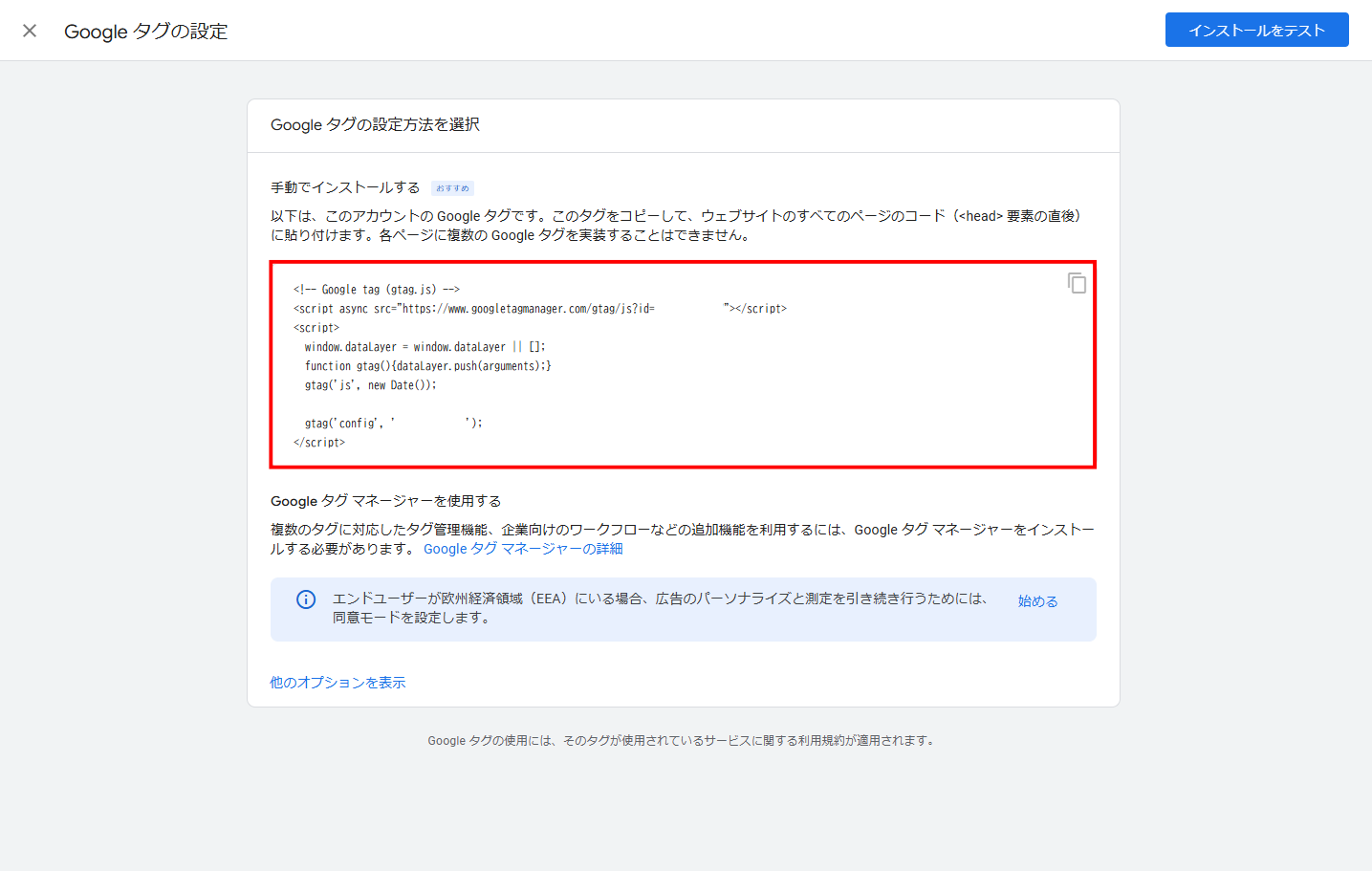
Googleタグの設定方法が表示されたら「手動でインストール」を選択します。上記画面のように、Googleタグが表示されるためコピーしてください。
STEP4. トラッキングコード(GA4タグ)を設定する
【STEP3】でコピーしたGoogleタグを、解析対象のWebサイトに設置します。すべてのページの「開始タグ<head>の直後」に貼り付けて、設定完了です。
タグ設定後、しばらくすると計測データがGA4上に反映されるようになります。
GA4の導入方法② GTMを使用する
Googleタグマネージャー(GTM)とは、Googleが無料で提供する、Webサイトやアプリに埋め込むタグを一元管理・更新できるツールです。計測タグをWebサイトに貼り付ける際、「GA4の導入方法① タグを直接埋め込む」のようにすべてのページに対してHTMLを編集する必要がありません。複数人で管理したり、外部にタグ編集を依頼したりする場合に起こり得る編集ミスを減らせるのが特徴です。
以下の流れで、GTMを利用してGA4を導入します。
- GA4のアカウントを作成する
- データストリームを設定する
- 測定IDをコピーする
- GTMでタグを設定する
- GTMタグの発火を確認する
Googleアカウントを持っていない場合は、先に紹介した【Googleアカウントを作成する】を参考にしてください。ここでは、GA4に登録するところから、それぞれの手順を画像付きで解説します。
STEP1. GA4のアカウントを作成する
Googleアナリティクスの公式サイトにアクセスし、GA4アカウントを作成します。
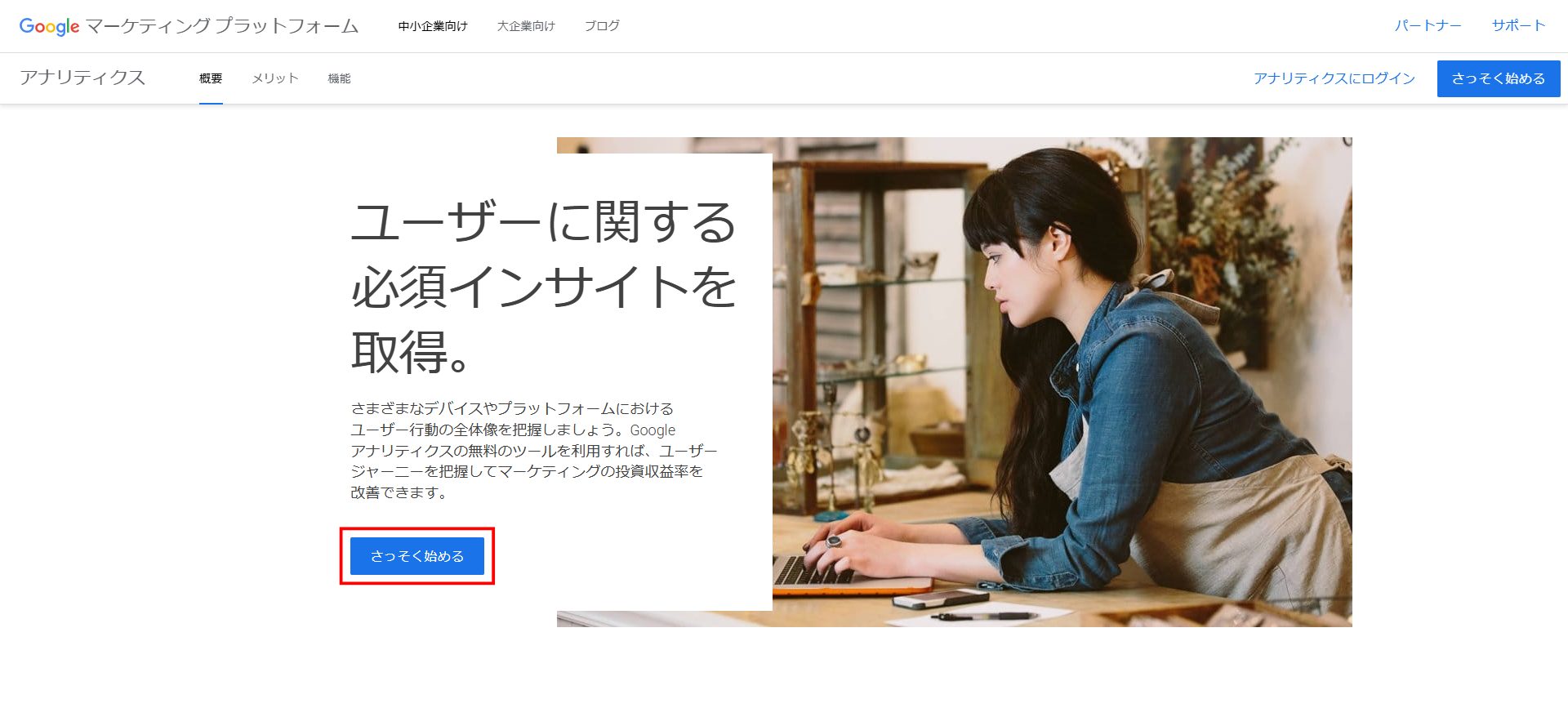
「さっそく始める」をクリックすると、Googleアナリティクスのトップページに遷移します。
「Googleアナリティクスへようこそ」の下にある「測定を開始」をクリックしてください。
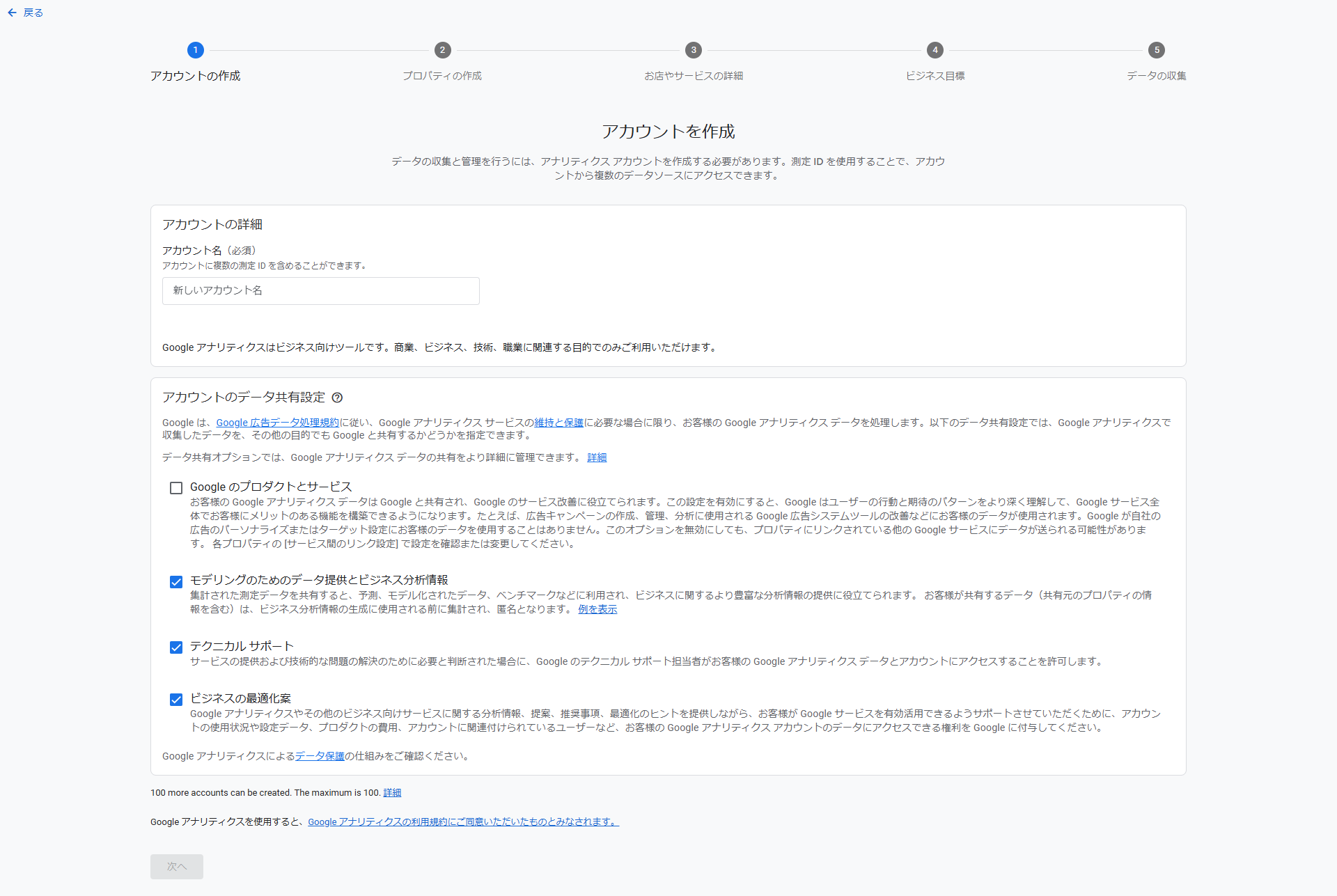
まずは、アカウント名とアカウントのデータ共有設定を行います。
アカウント名は自由に好きなものを設定することが可能です。データ共有設定では、Googleアナリティクスに共有したくないデータを設定できるため、該当項目はチェックを外しておくようにします。
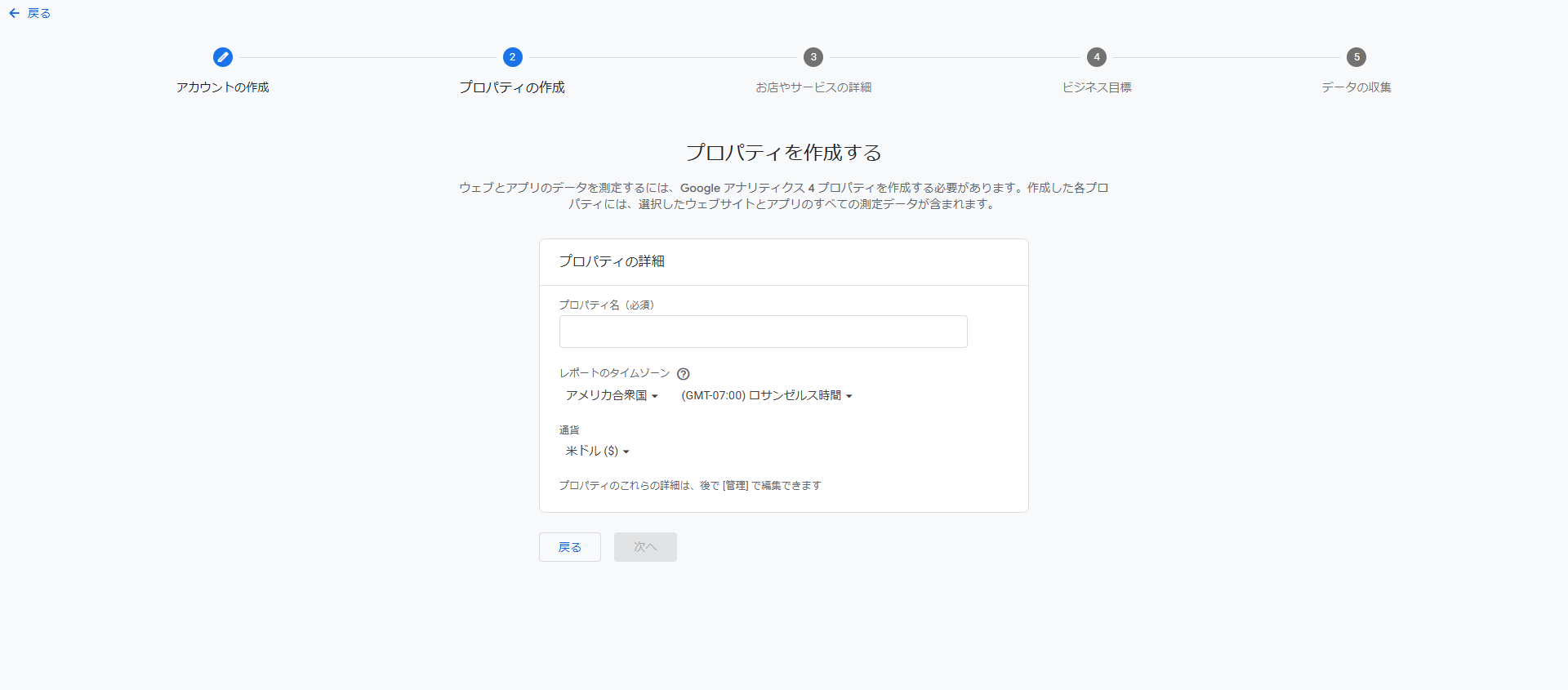
プロパティの作成では、3項目についてそれぞれ下記を設定しましょう。
●プロパティ名:アクセス解析を行うWebサイト名
●レポートのタイムゾーン:日本
●通過:日本円(¥)
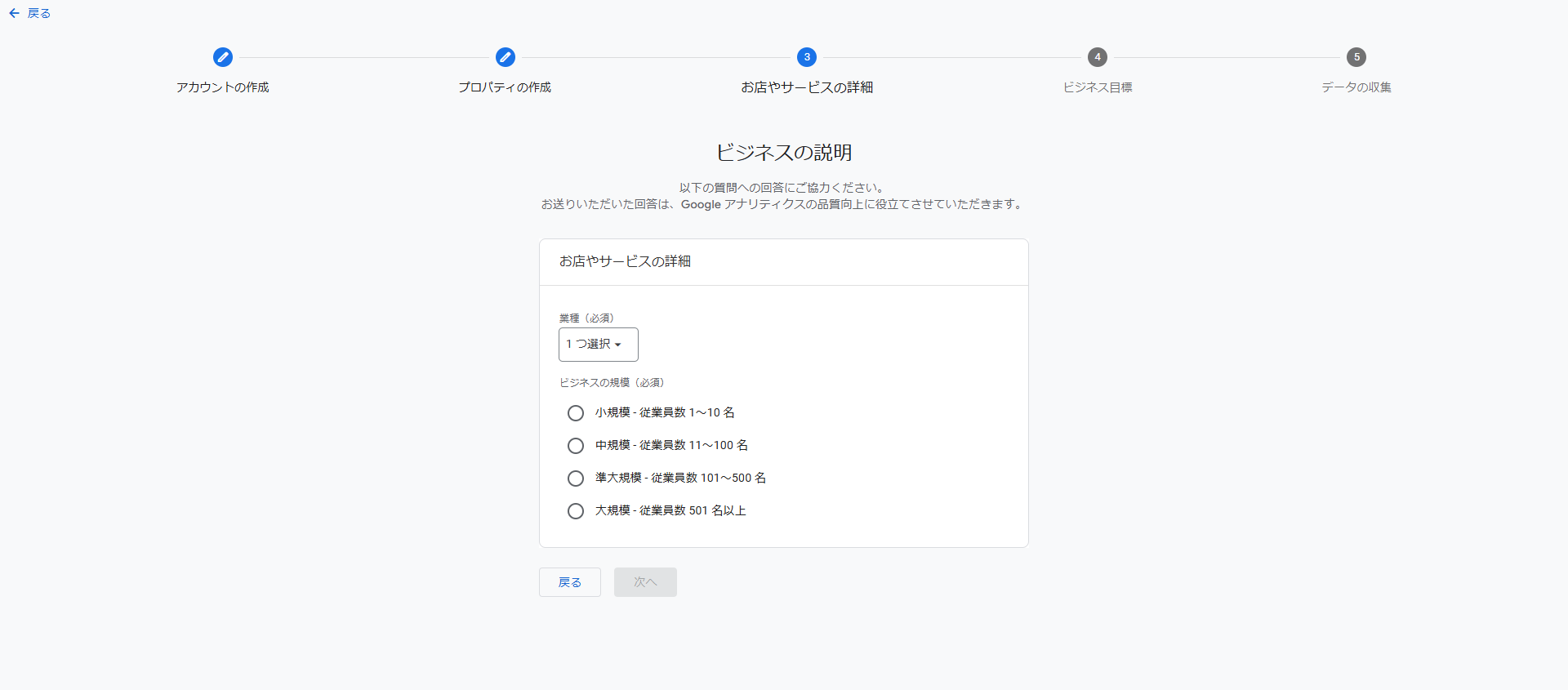
ビジネスの説明では、自社の業種とビジネス規模を選択します。
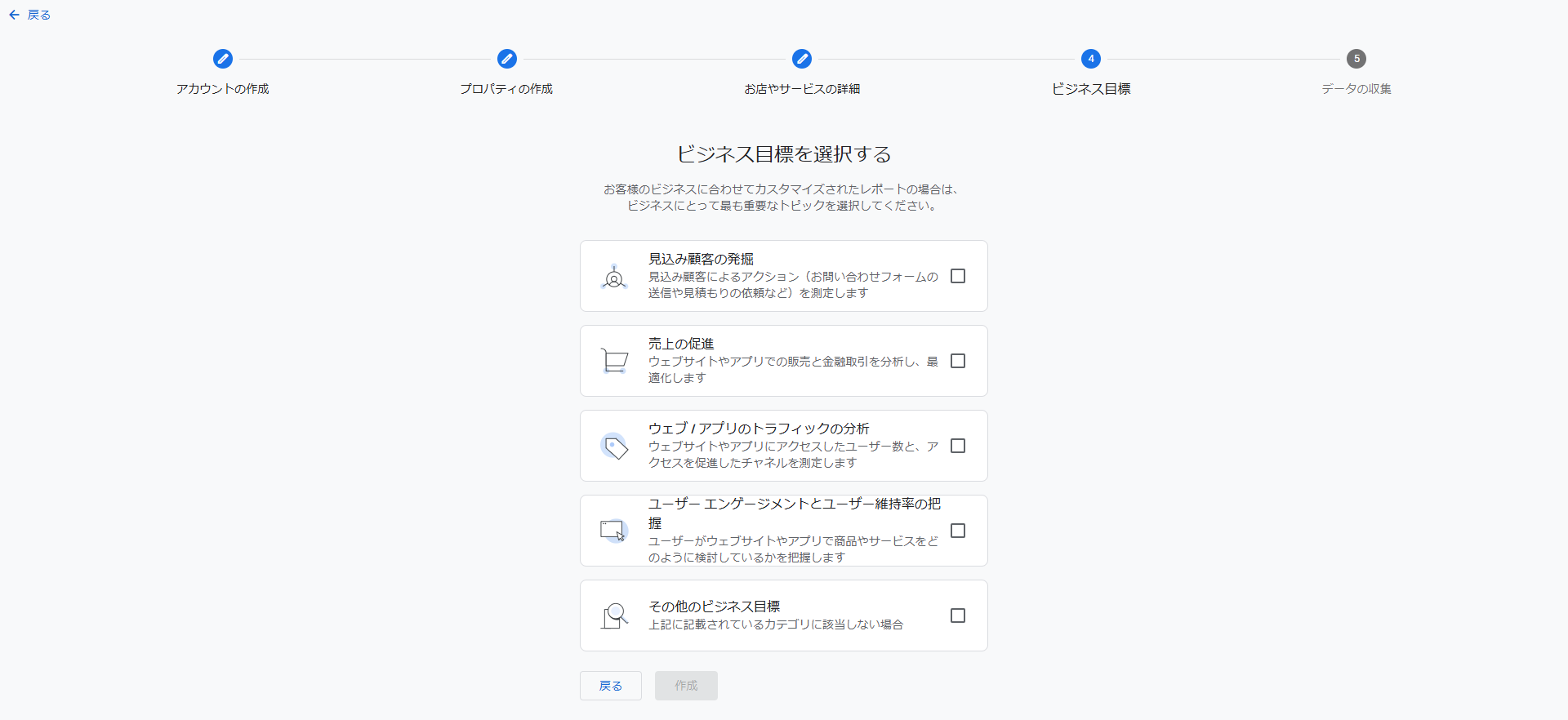
ビジネス目標の設定では、GA4を活用して達成したいゴールを設定してください。
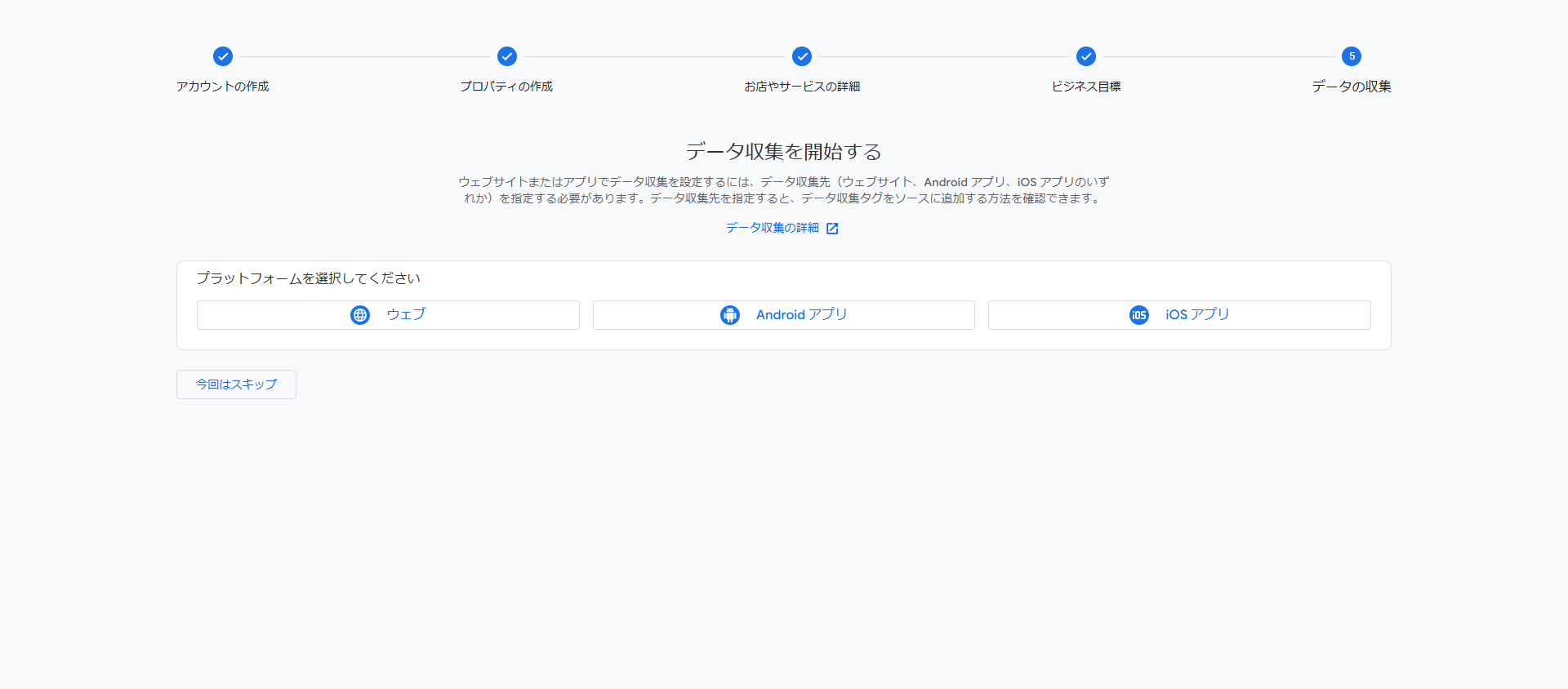
最後に、データ収集先を設定します。GA4を使用するプラットフォームを選択し、GA4の登録は完了です。なお、データ収集先は後から選択することもできます。
STEP2. データストリームを設定する
【STEP2】でプラットフォームを選択していない場合はここで選択してください。プラットフォームを登録すると、次のように「ウェブ ストリームの設定」が表示されます。
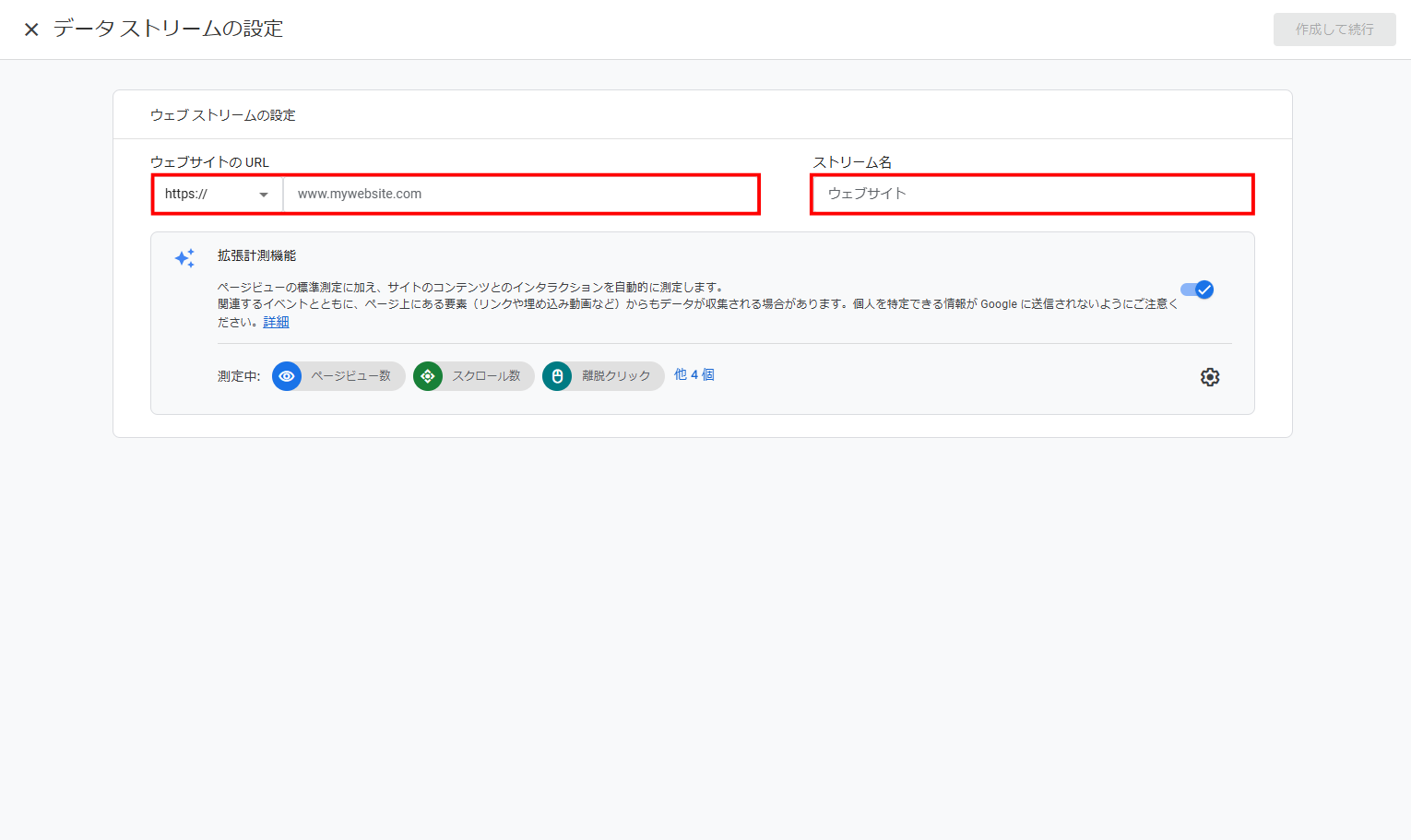
アクセス解析を行うWebサイトのURLとストリーム名を入力し、「作成して続行」をクリックします。
STEP3. 測定IDをコピーする
GTMを利用してGA4を導入する場合、測定IDをコピーしてWebサイトに埋め込む必要があります。測定IDは次の方法で確認できます。
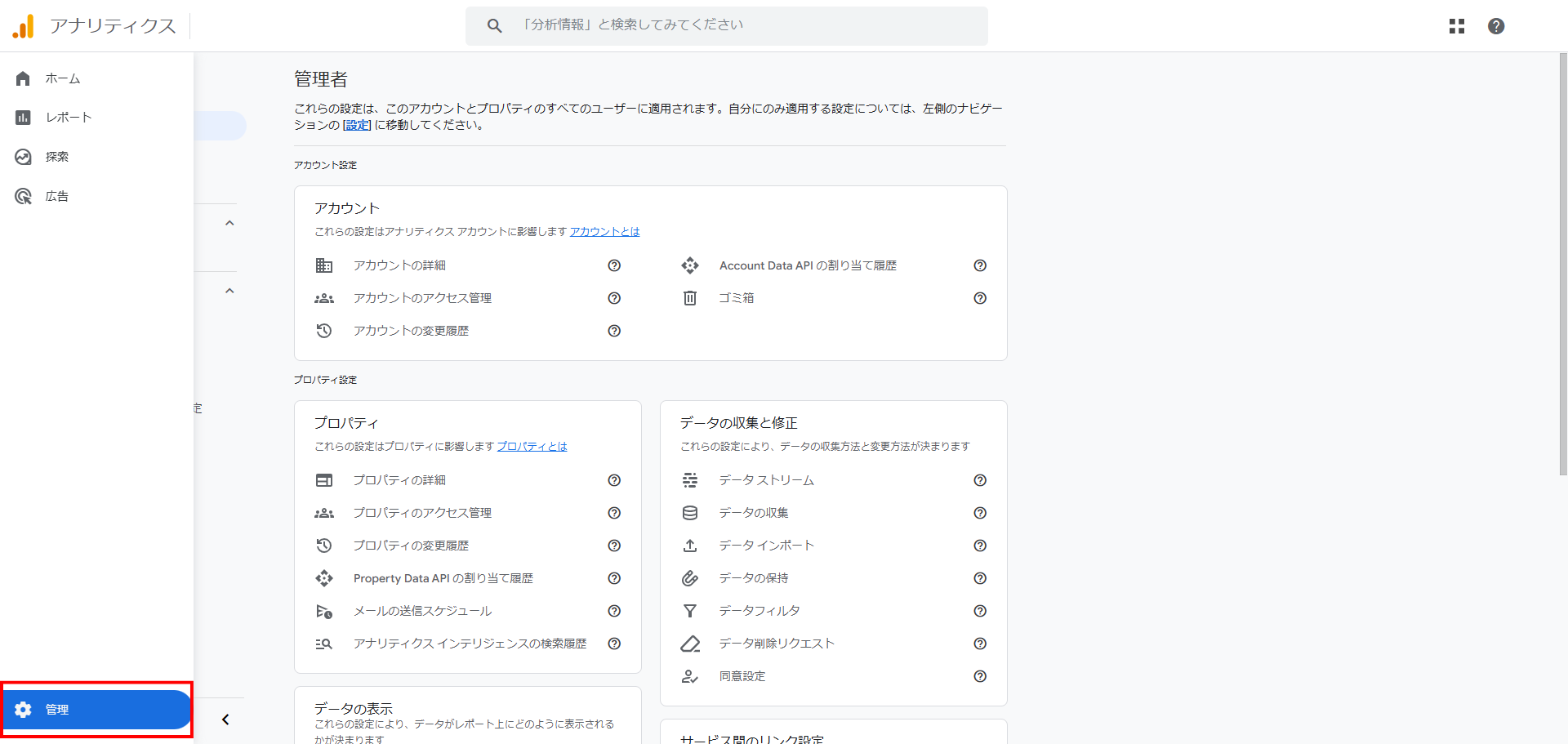
画面の左側にあるメニューバーを開き、歯車マークの「管理」をクリックします。
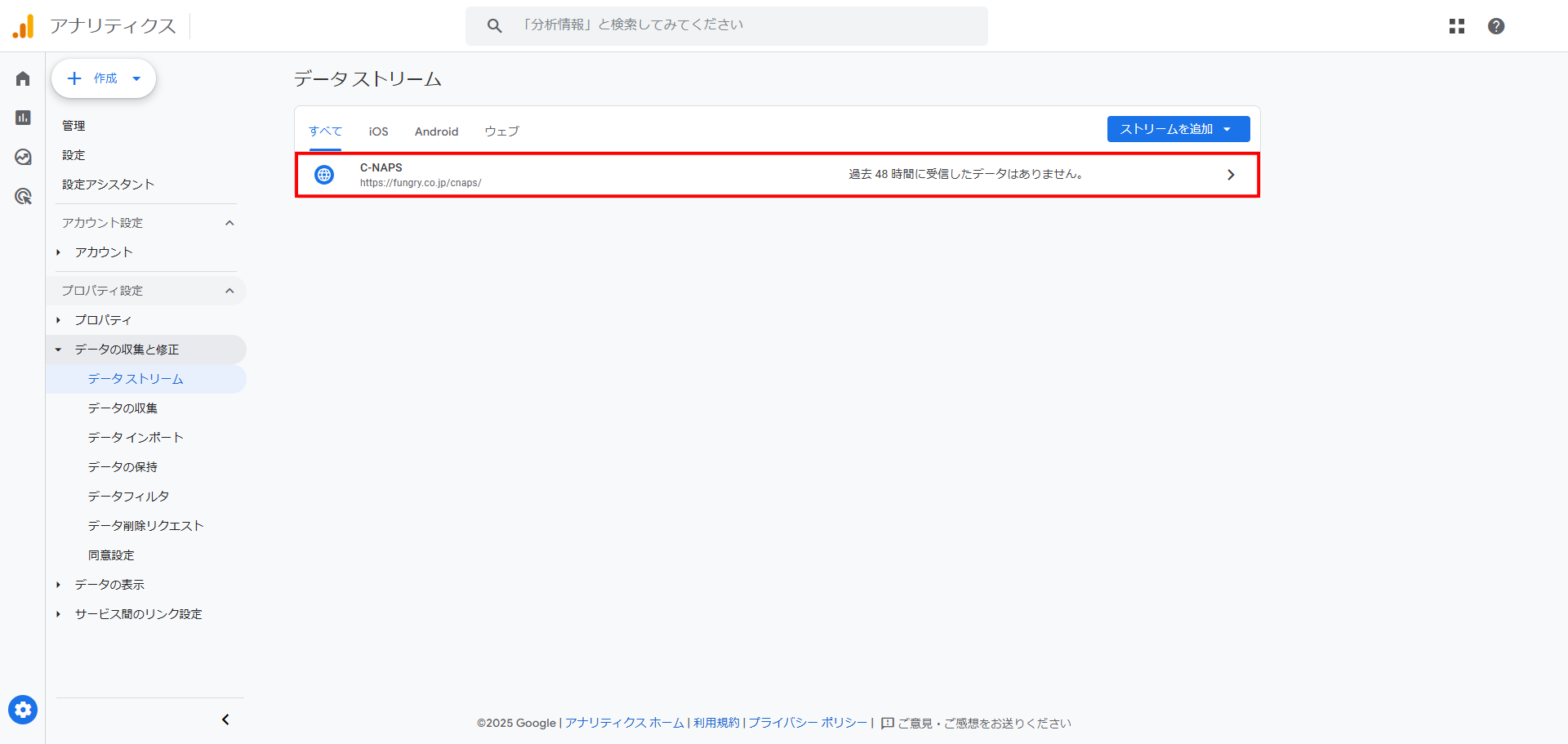
「管理」>「データストリーム」より、先に登録した計測対象のデータストリームを選択してください。
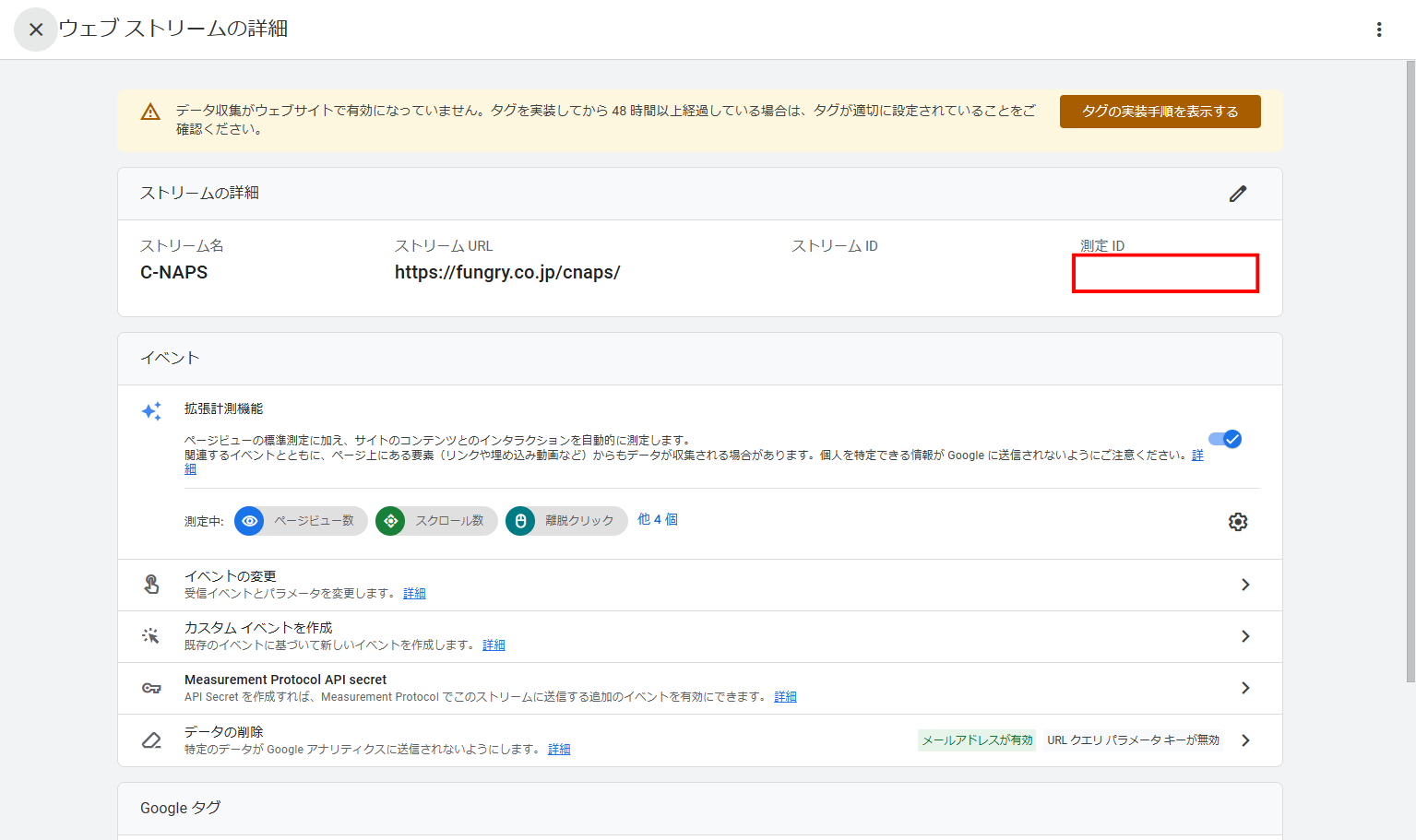
データストリーム内にある「計測ID」をコピーします。
STEP4. GTMでタグを設定する
GTMの管理画面を開き、ワークスペースタブより「タグ」>「新規」をクリックします。
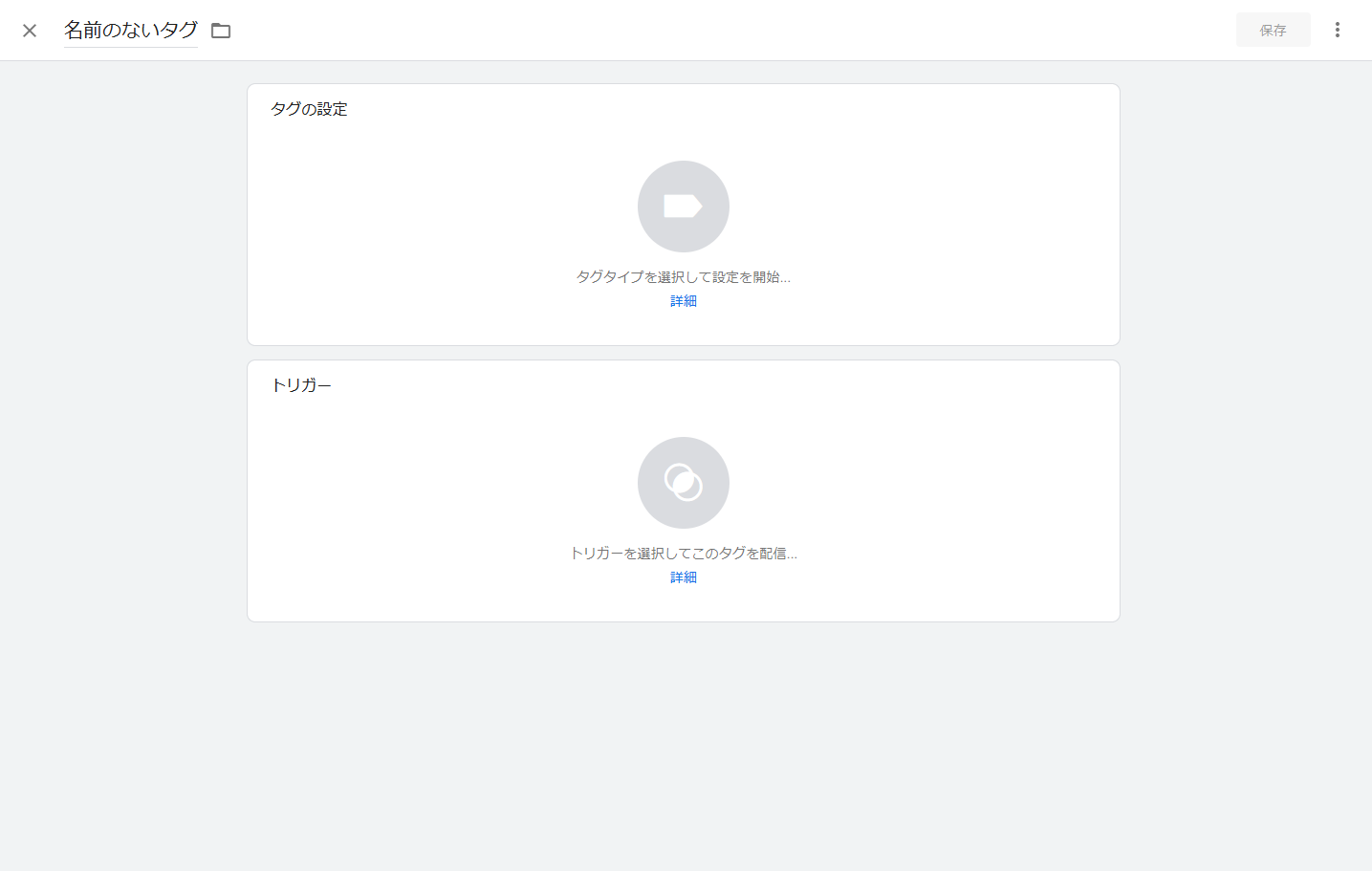
タグの設定は「Googleアナリティクス:GA4イベント」を選択し、先ほどコピーした測定IDをペーストします。
トリガーは「Initialization – All Pages:初期化」を選択し、タグの名前も分かりやすいものに変更しておきましょう。
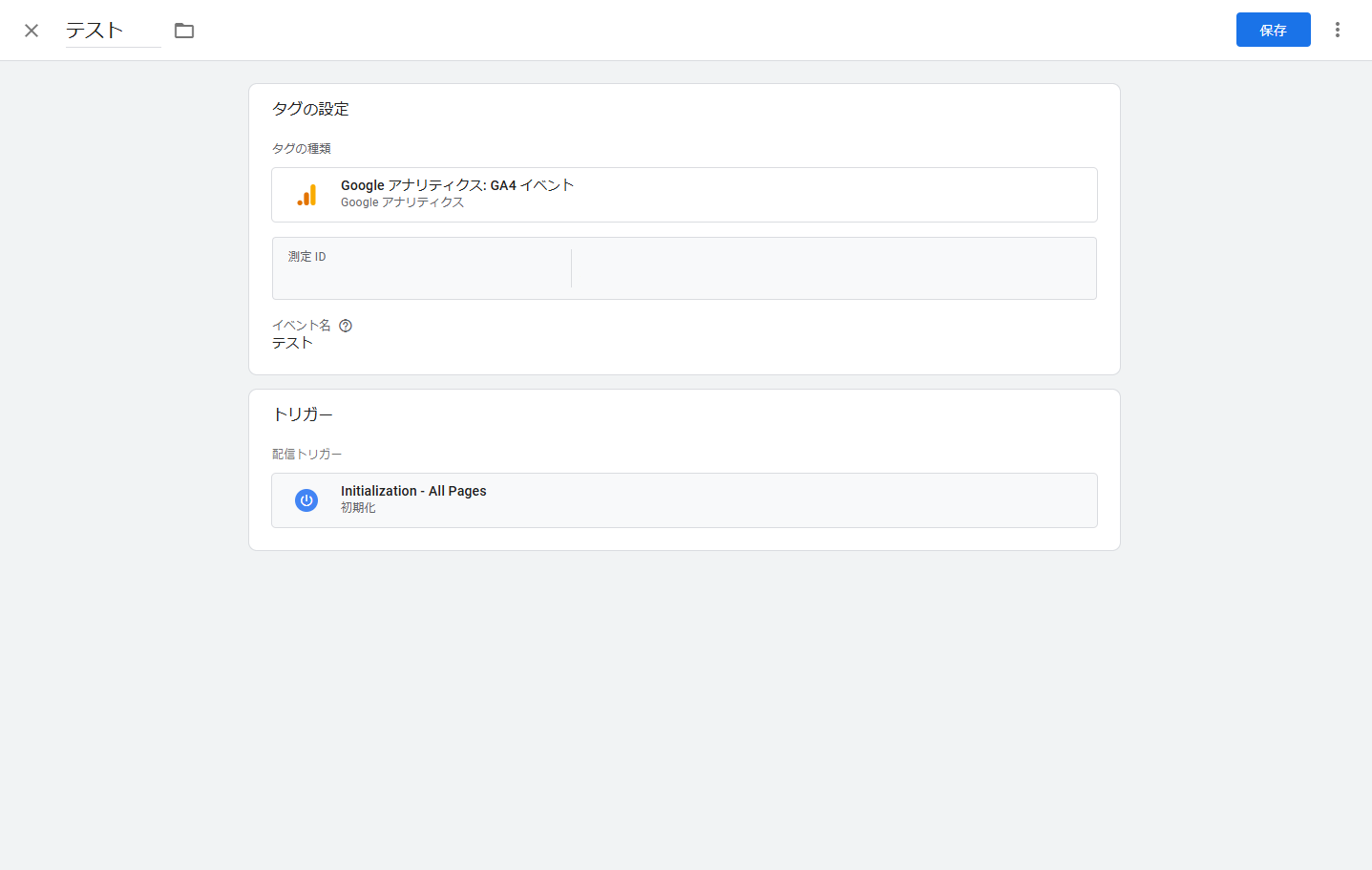
内容に問題がなければ、右上の「保存」をクリックします。
STEP5. GTMタグの発火を確認する
プレビュー機能を活用して、設置したGTMタグが発火しているか(正常に作動しているか)確認しましょう。
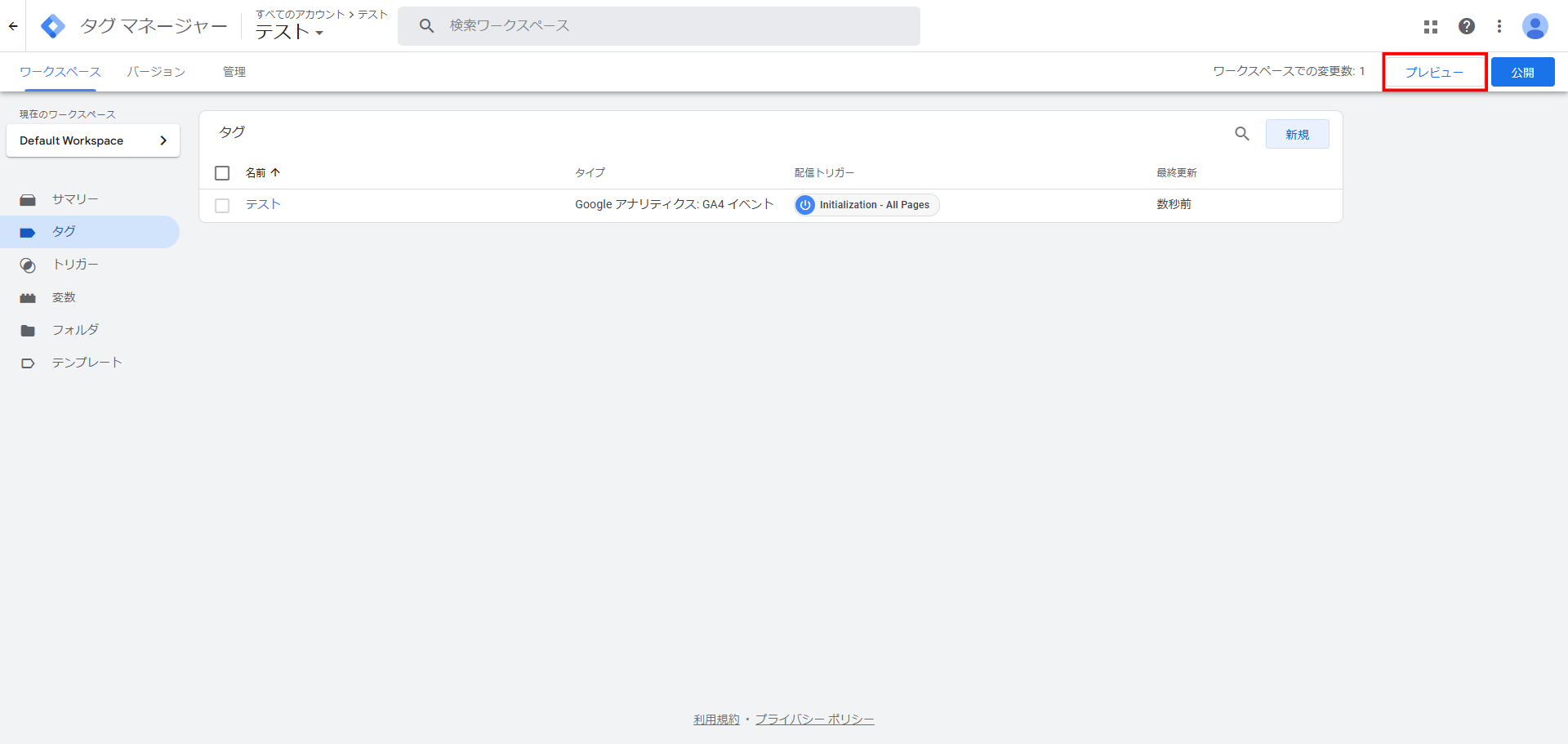
「ワークスペース」>「タグ」を選択し、右上にある「プレビュー」をクリックします。
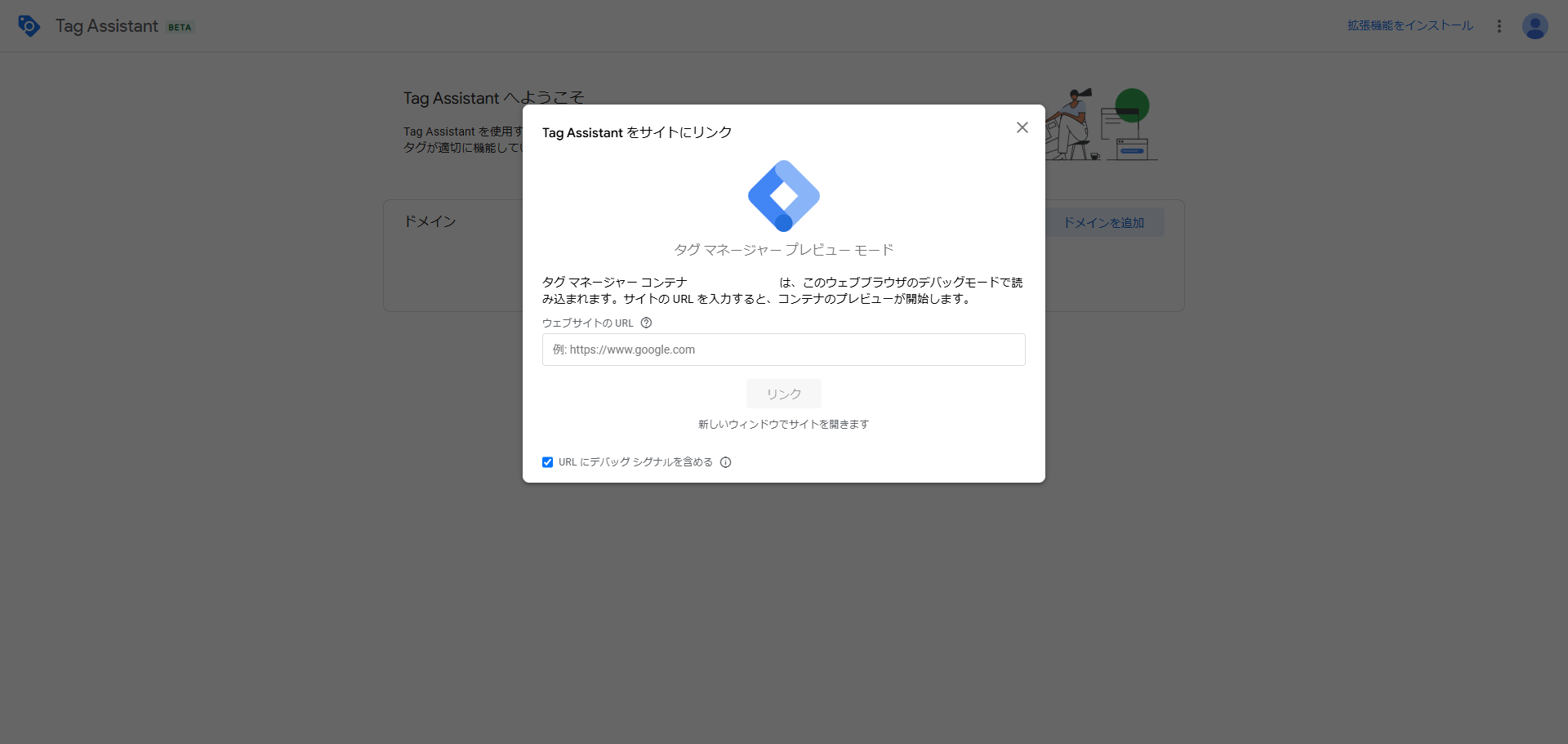
計測対象のWebサイトのURLを入力して、「リンク」ボタンを押します。
プレビュー画面で、設定したタグが「Fired」になっていれば問題なく作動しています。エラーの場合は設定ミスがあるため、測定ID、タグ設定、トリガー設定を再度見直してみましょう。
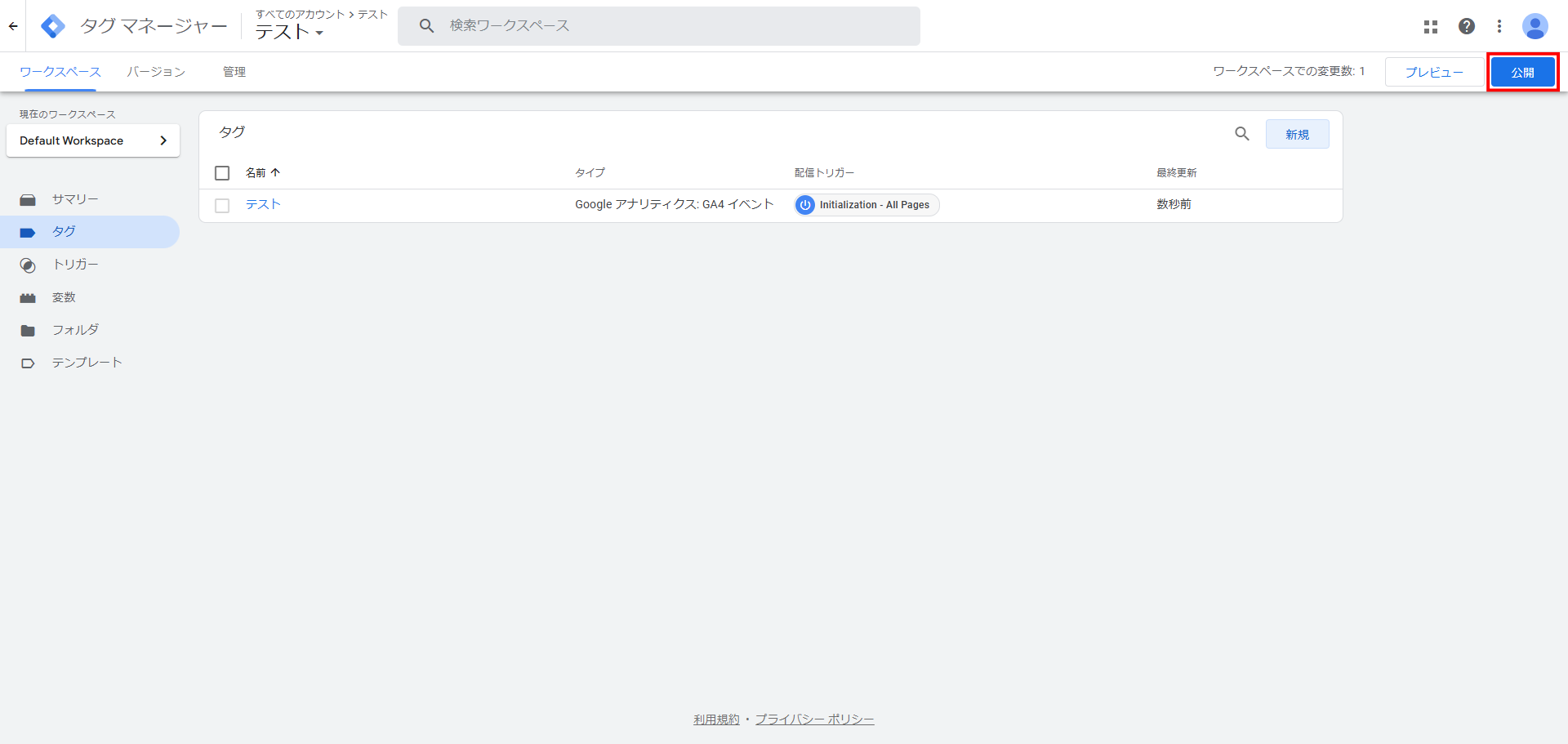
正常に作動していることを確認したら、「ワークスペース」>「タグ」のページから「公開」をクリックしてGA4の導入は完了です。
GA4導入後にするべき初期設定
データ保持期間を変更する
GA4には、「レポート」「データ探索」「広告」といった3つの分析機能が備わっています。このうちデータ探索では、基本設定のレポートよりも高度な分析が可能な「探索レポート」を作成できます。
探索レポートでは、あらかじめ用意されている複数のテンプレートを使用できるほか、基本設定のレポートでは見られないデータを確認できたり、フィルタやセグメントを使って顧客層を絞り込んだりすることも可能です。特定のデータを深掘りできるので、自分でカスタマイズしながら詳細なレポートを作成できます。
ただし、探索レポートで使用するデータの保持期間には期限があり、それを過ぎるとデータは自動的に削除されます。データ保持期間は、2ヶ月と14ヶ月から選択可能です。なお、標準設定が2ヶ月のため、設定を変更しないと2ヶ月以上前のデータにはアクセスできなくなってしまいます。データの蓄積が少ないと詳細な分析が難しい場合があるため、14ヶ月に設定を変更しておきましょう。
STEP1. 管理タブの右側にあるメニューバーから「データの収集と修正」を選択
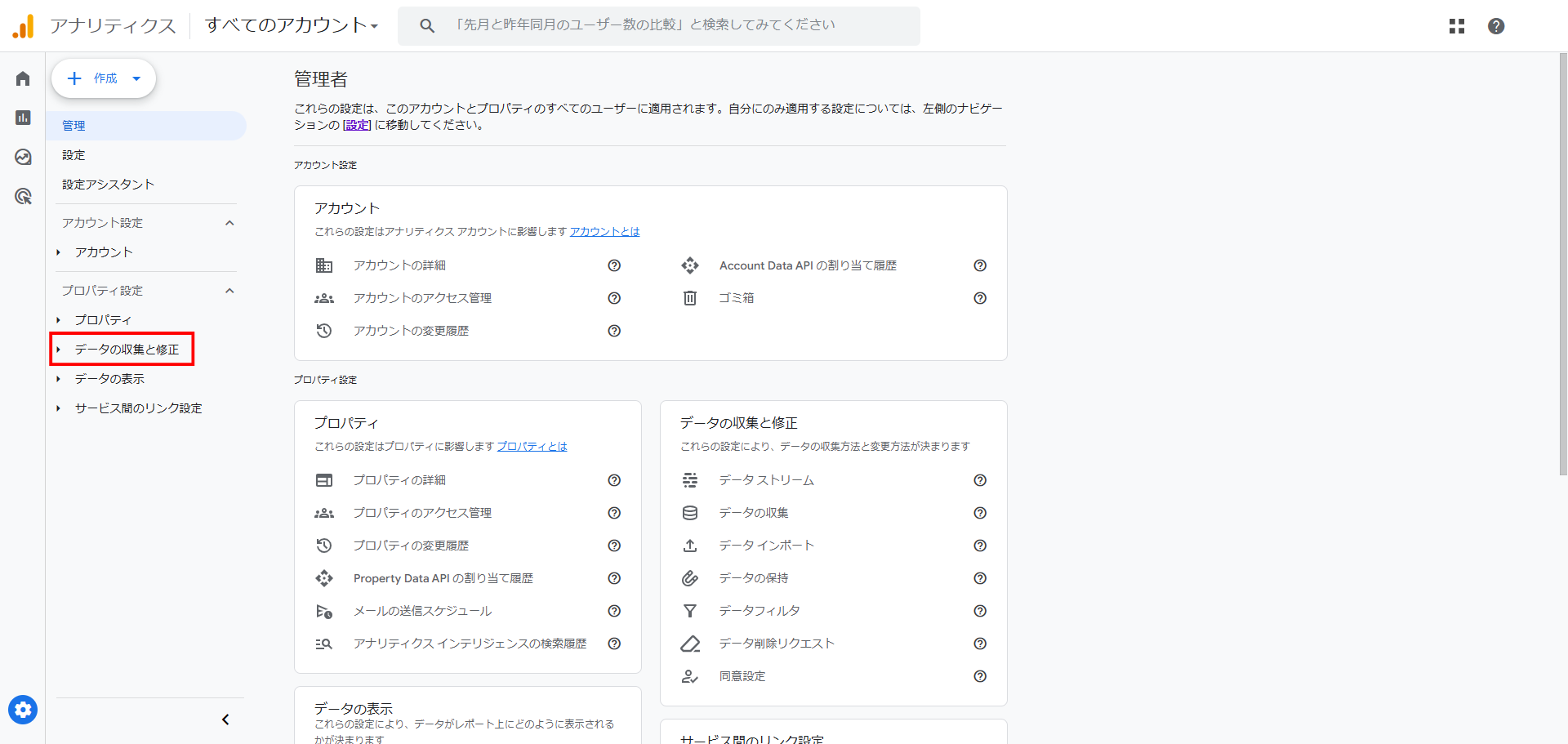
STEP2. 「データの収集と修正」内から「データの保持」をクリック
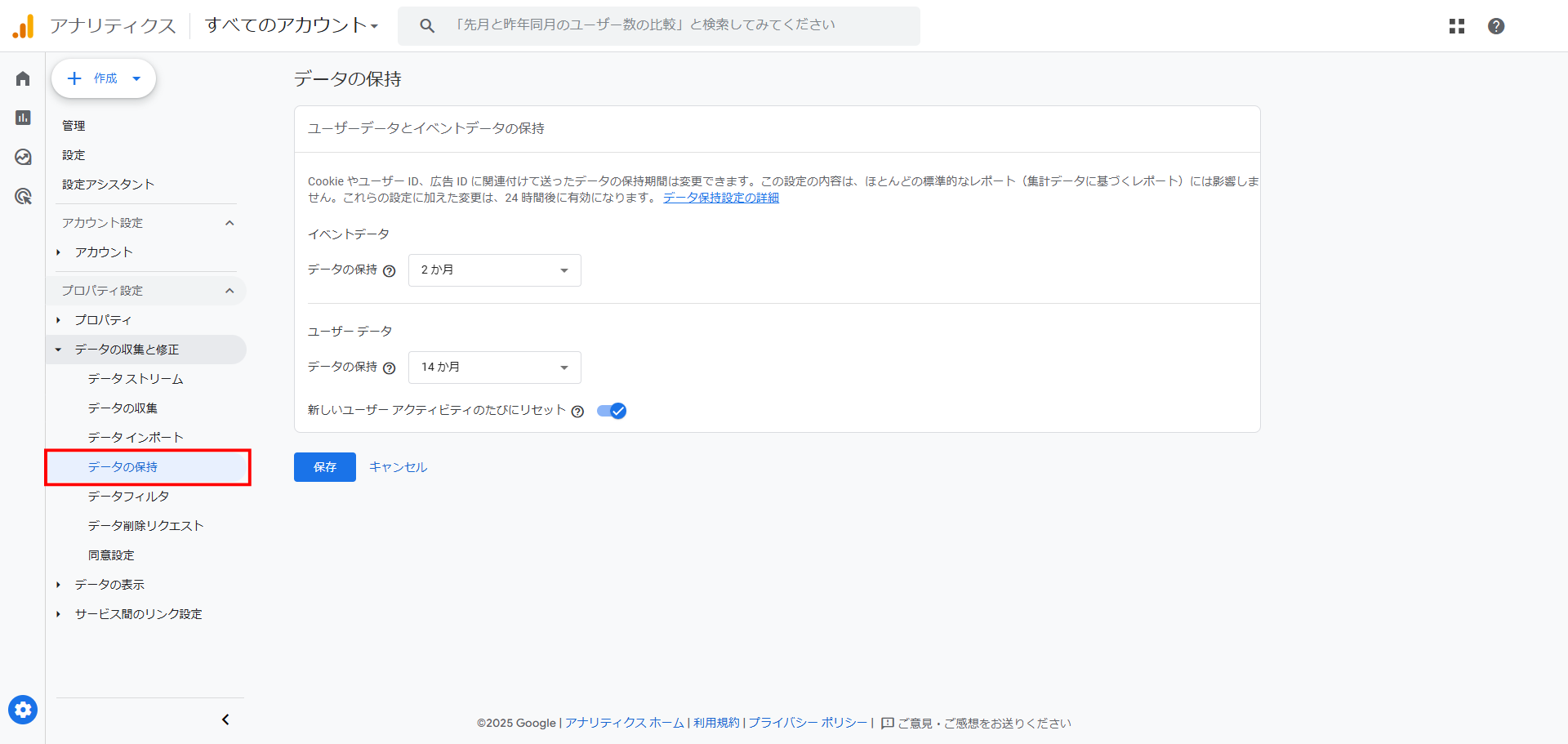
STEP3. 「イベントデータの保持」を14カ月に変更し、下部にある「変更」ボタンを押して完了
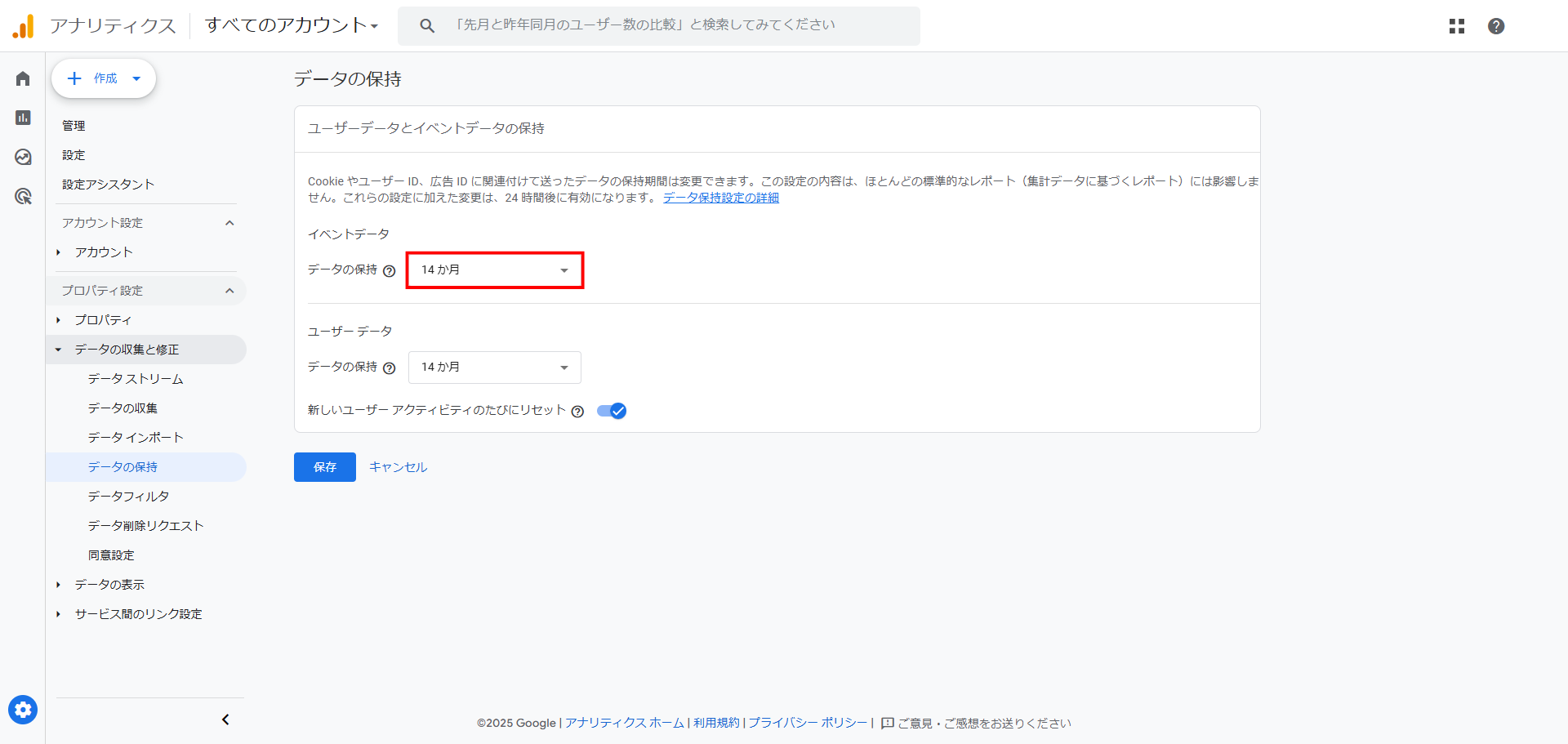
Googleシグナルのデータ収集を有効化する
Googleシグナルとは、ユーザーが同アカウントを使って複数のデバイスでWebサイトにアクセスした場合に、デバイスをまたいでデータを追跡・集計できるツールです。
クロスデバイス分析を行えるほか、ユーザーの興味関心や性別・年齢などの属性理解、広告のパーソナライズ化に役立ちます。より精度の高い分析が可能になるため、Googleシグナルは有効化しておくのがおすすめです。
STEP1. 管理タブの右側にあるメニューバーから「データの収集と修正」を選択
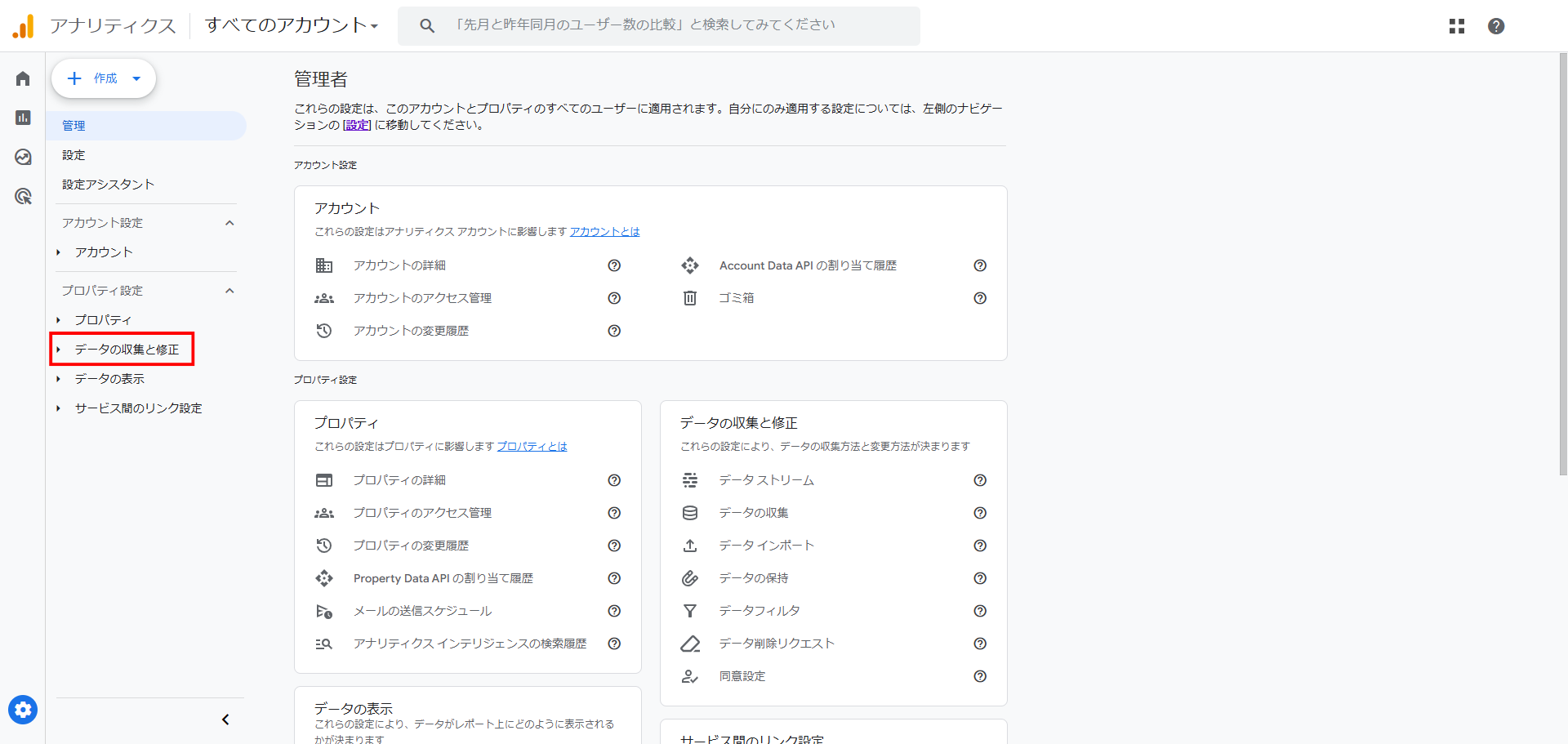
STEP2. 「データの収集と修正」内から「データの収集」をクリック
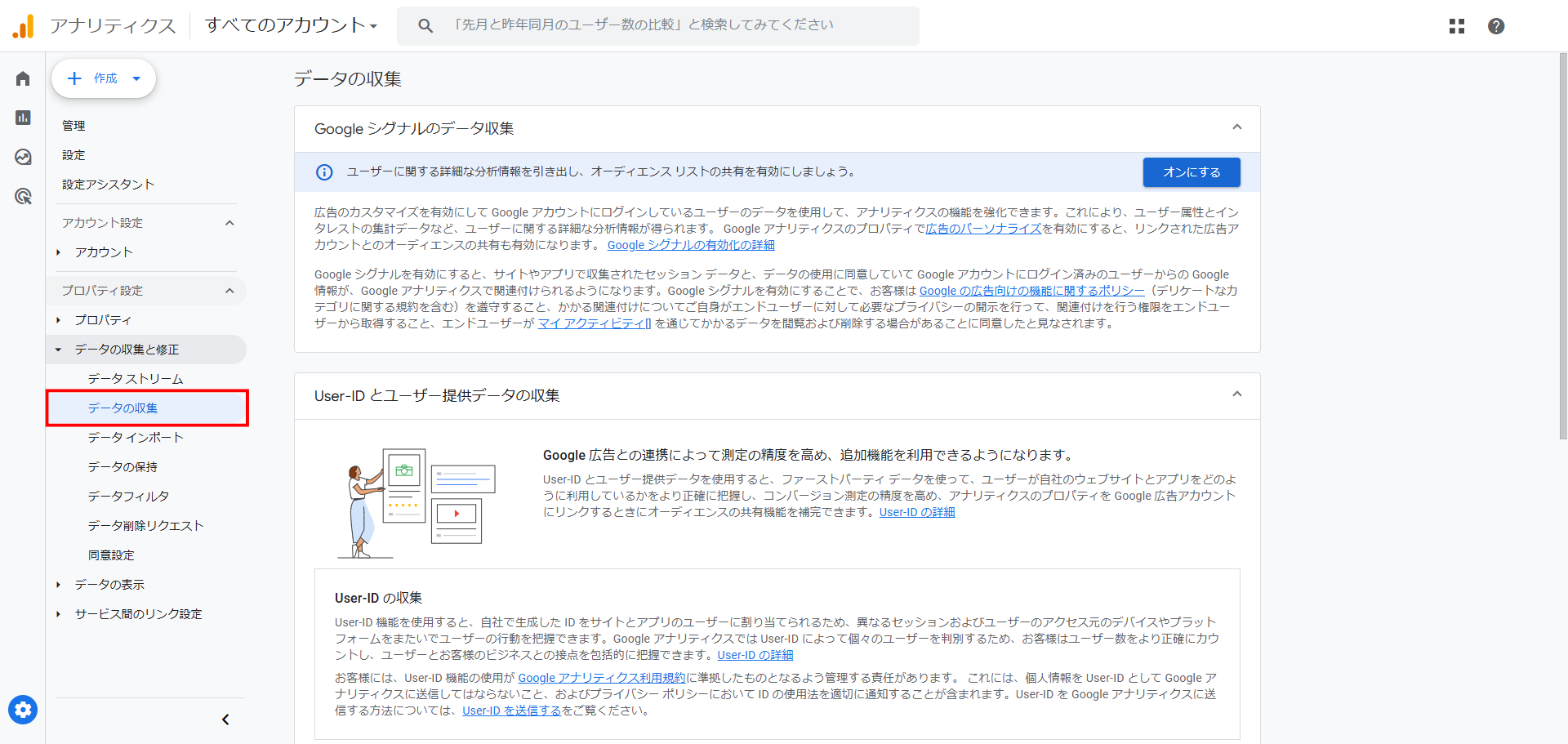
STEP3. 「オンにする」ボタンをクリックしたら完了
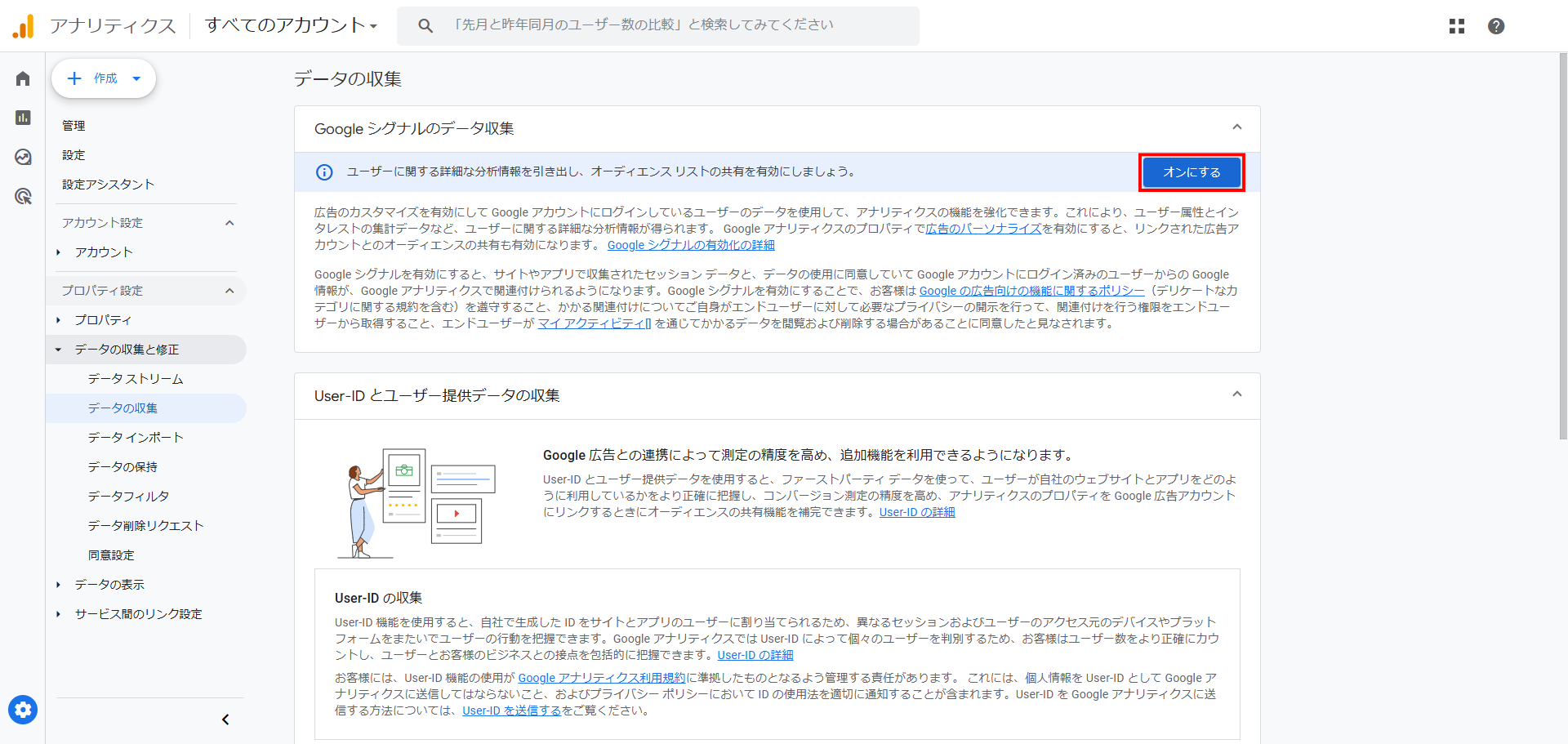
自分のIPアドレスを除外する
IPアドレスとは、インターネット上における住所のようなもので、企業など組織ごとに割り当てられた固有のアドレスです。IPアドレスが有効化されていると自分たちのアクセスデータまで記録されるため、正確なレビュー数やコンバージョン率が計測できなくなります。
関係者のアクセスデータを残さないために、GA4の使用前にはIPアドレス除外フィルタを設定しておきましょう。
STEP1. 管理タブの右側にあるメニューバーから「データの収集と修正」を選択
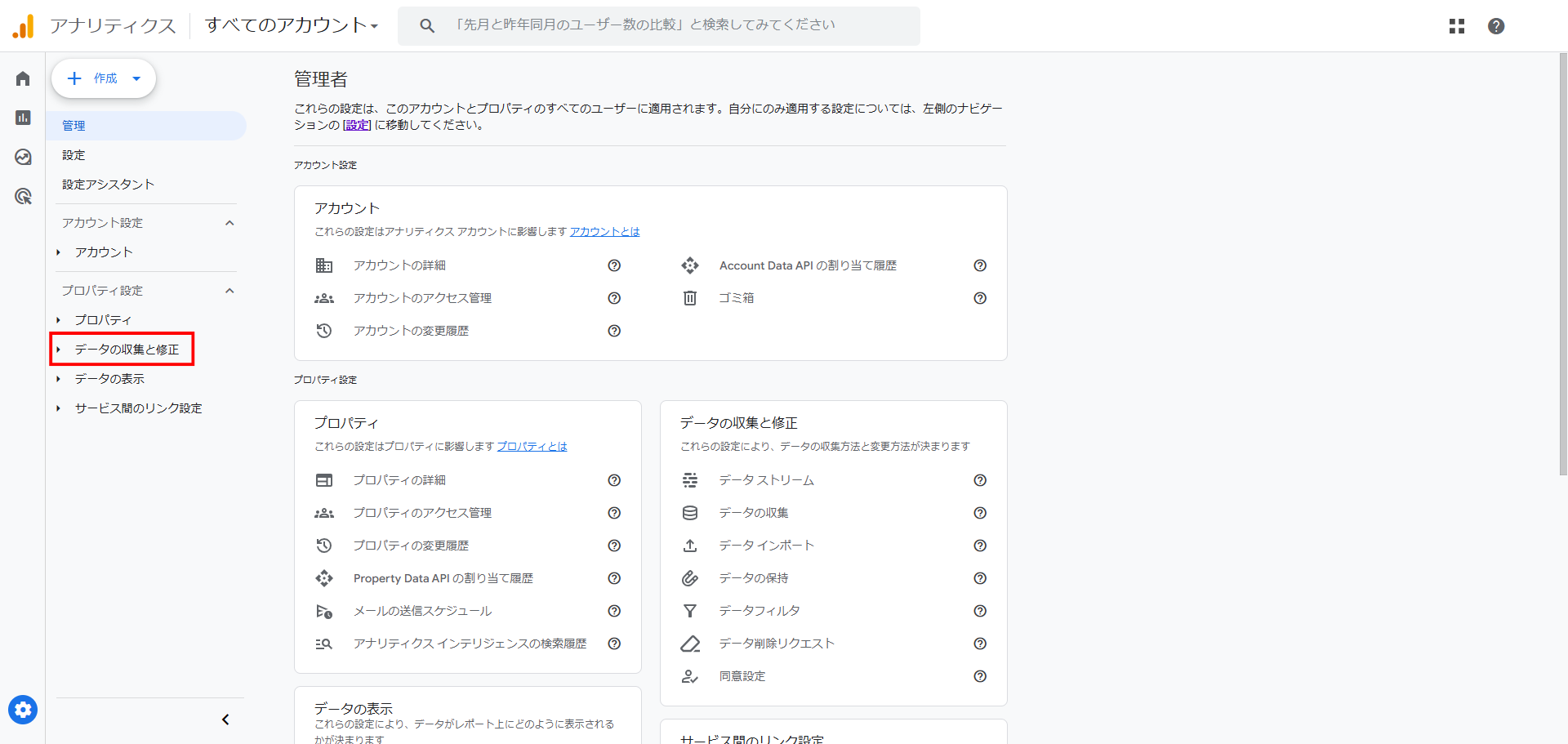
STEP2. 「データの収集と修正」内から「データストリーム」>対象のデータストリームをクリック
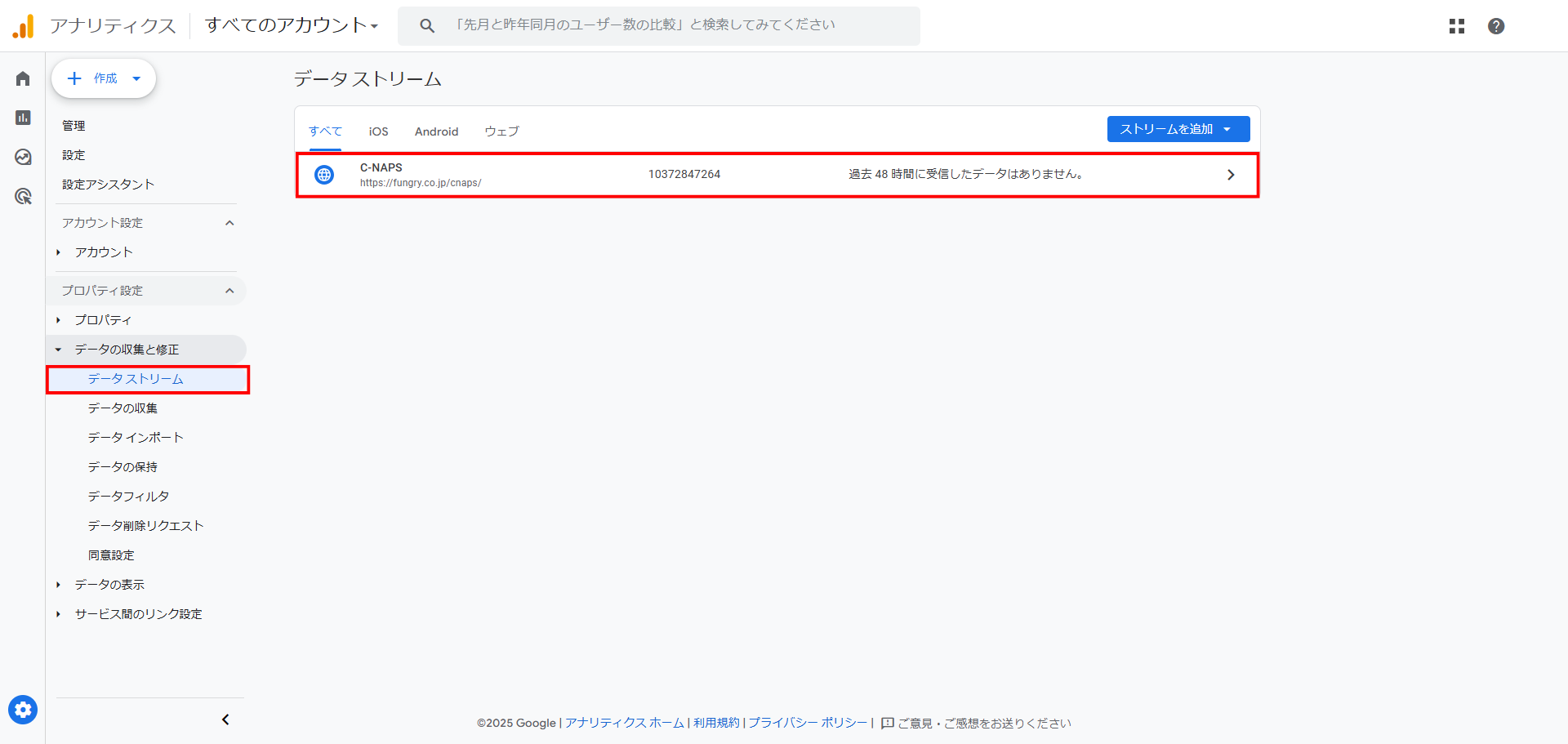
STEP3. 画面下部にある「タグ設定を行う」を選択

STEP4. 「設定」内の「内部トラフィックの定義」をクリック
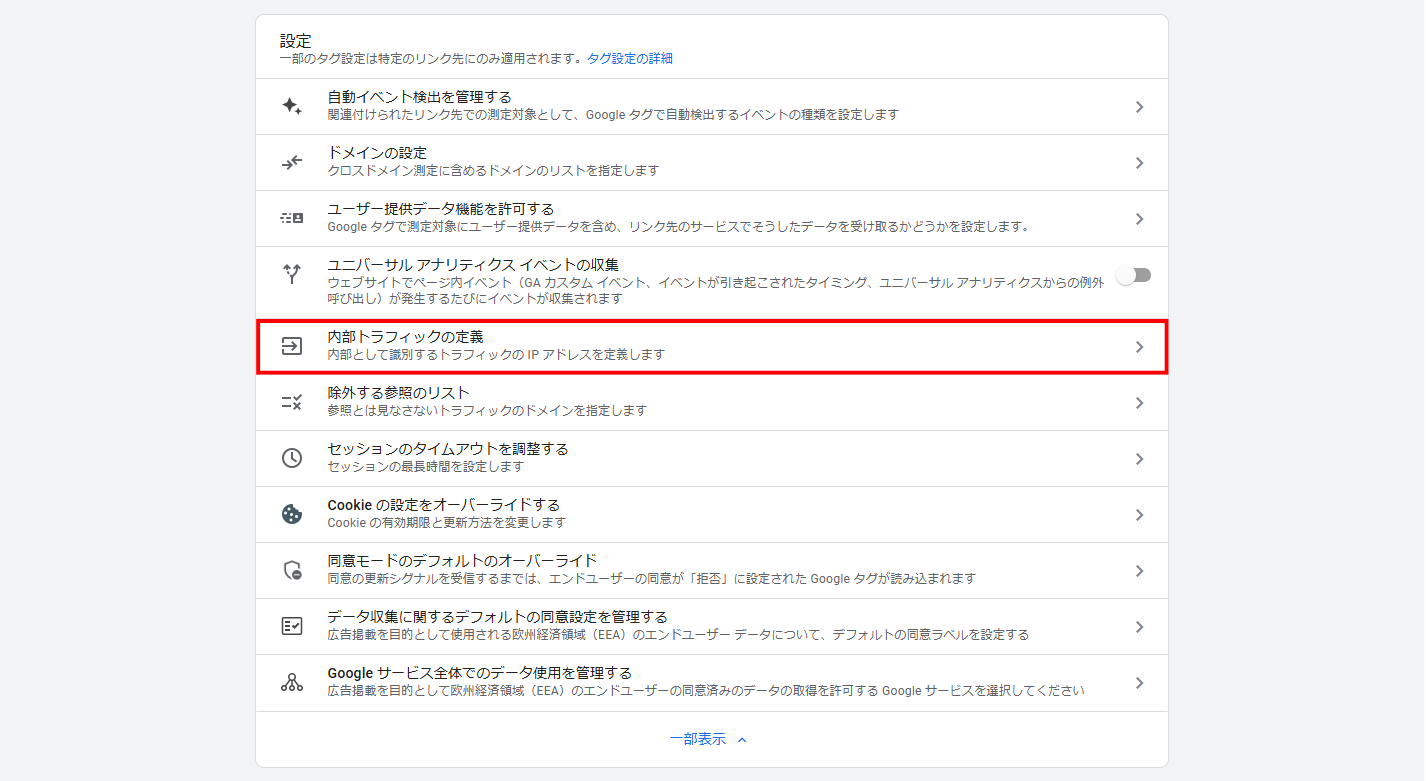
STEP5. 画面右側にある「作成」ボタンを押す
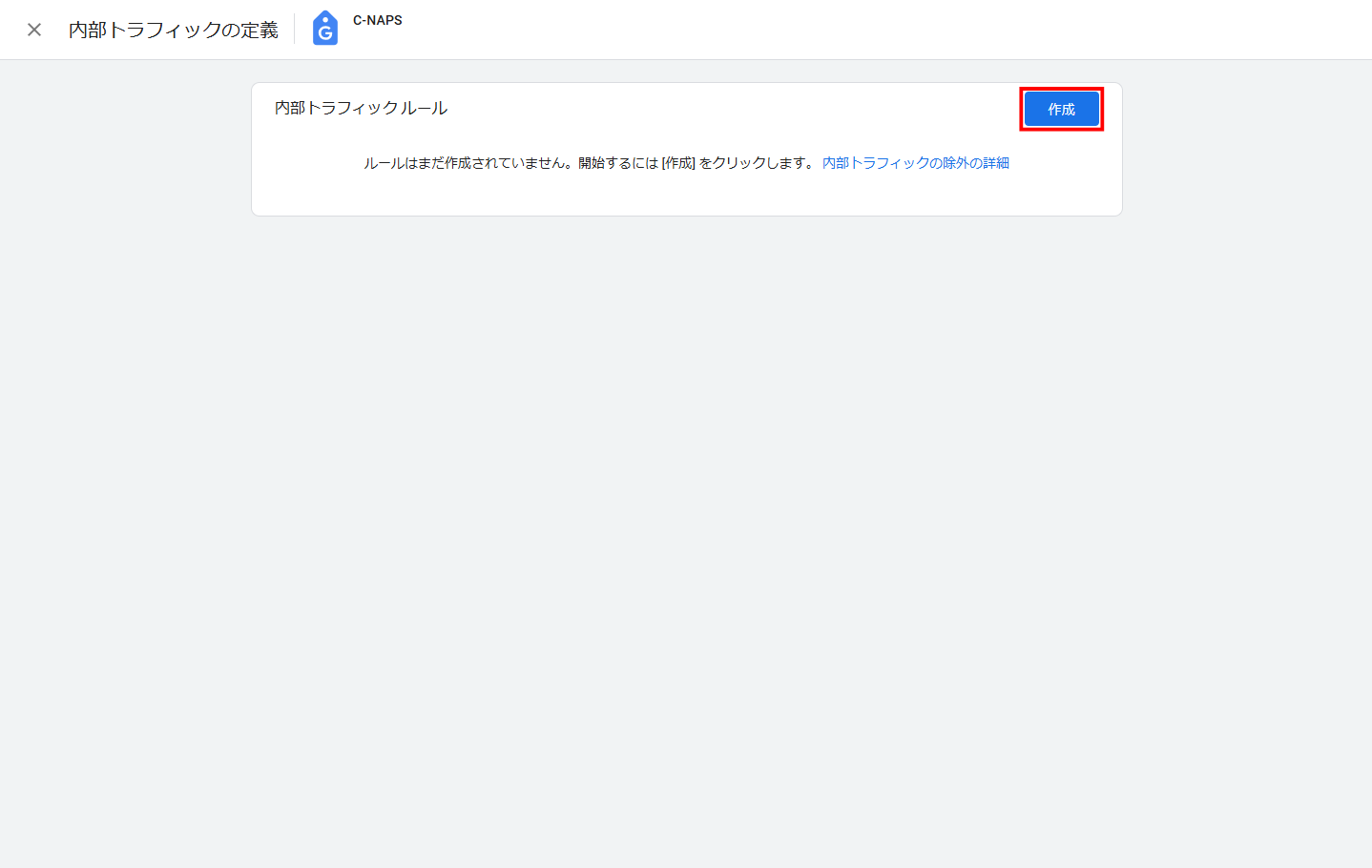
STEP6. 下記設定項目を入力し、再度「作成」をクリックして完了
- ル―ル名:分かりやすい任意の名称を入力
- マッチタイプ:「IPアドレスが次と等しい」を選択
- 値:自分のIPアドレスを入力
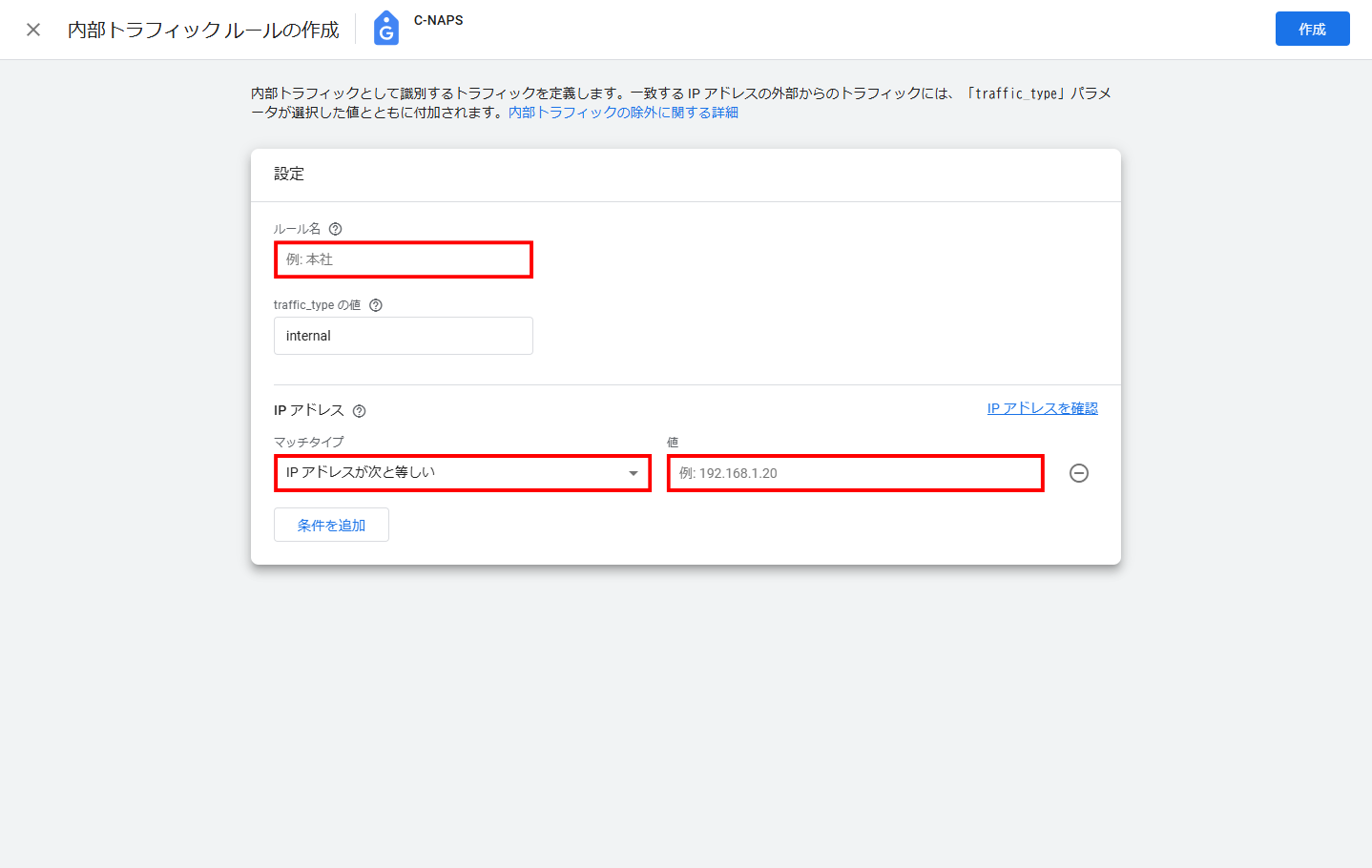
イベントを設定する
GA4のイベントとは、Webサイトにアクセスしたユーザーの行動のことです。サイトを訪れた回数や表示したページ、クリックした遷移先など、ユーザーの特定のアクションを追跡でき、ユーザーの行動を詳細に把握することができます。
STEP1. 管理タブの右側にあるメニューバーから「データの収集と修正」を選択
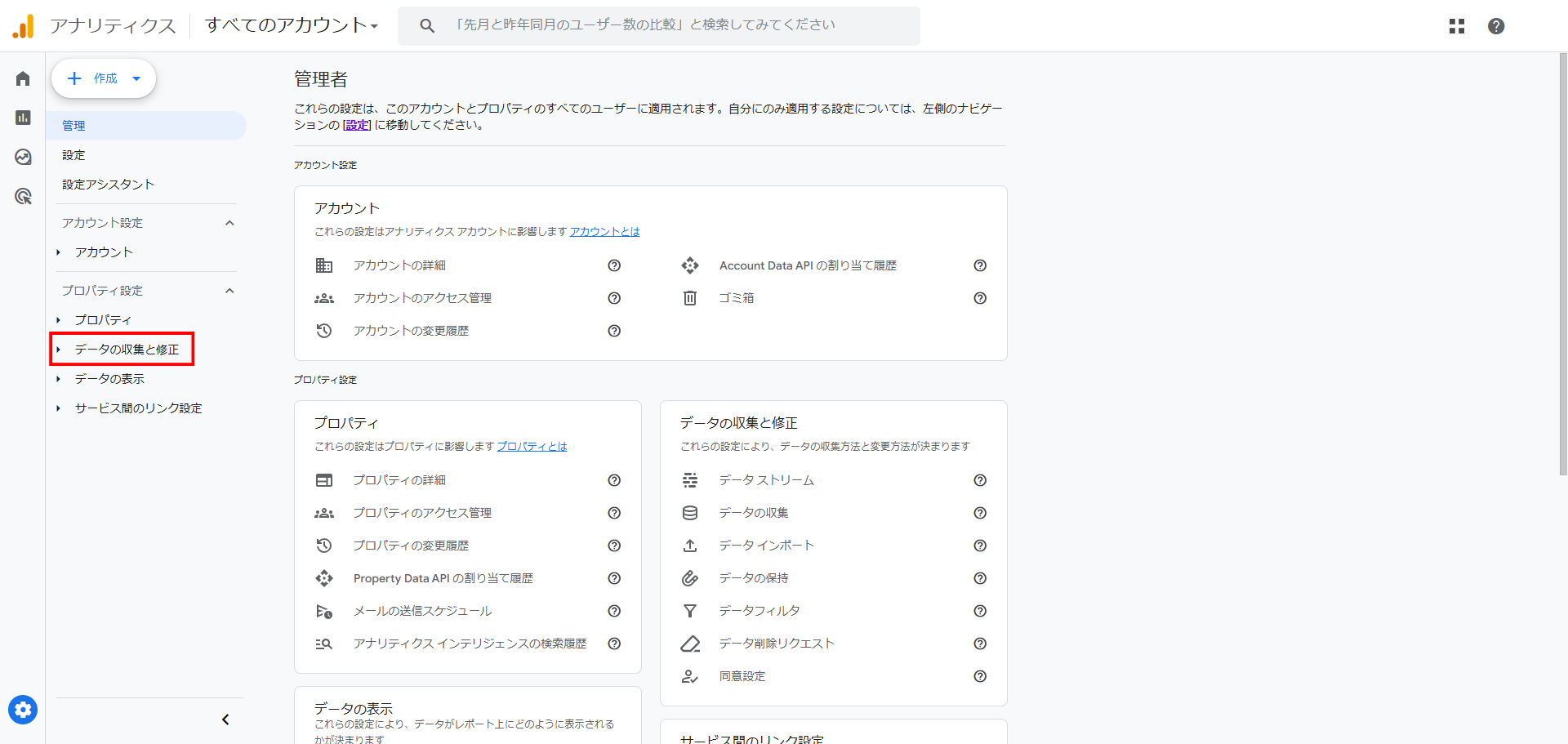
STEP2. 「データの収集と修正」内から「データストリーム」>「ウェブ」を選択し、対象のデータストリームをクリック
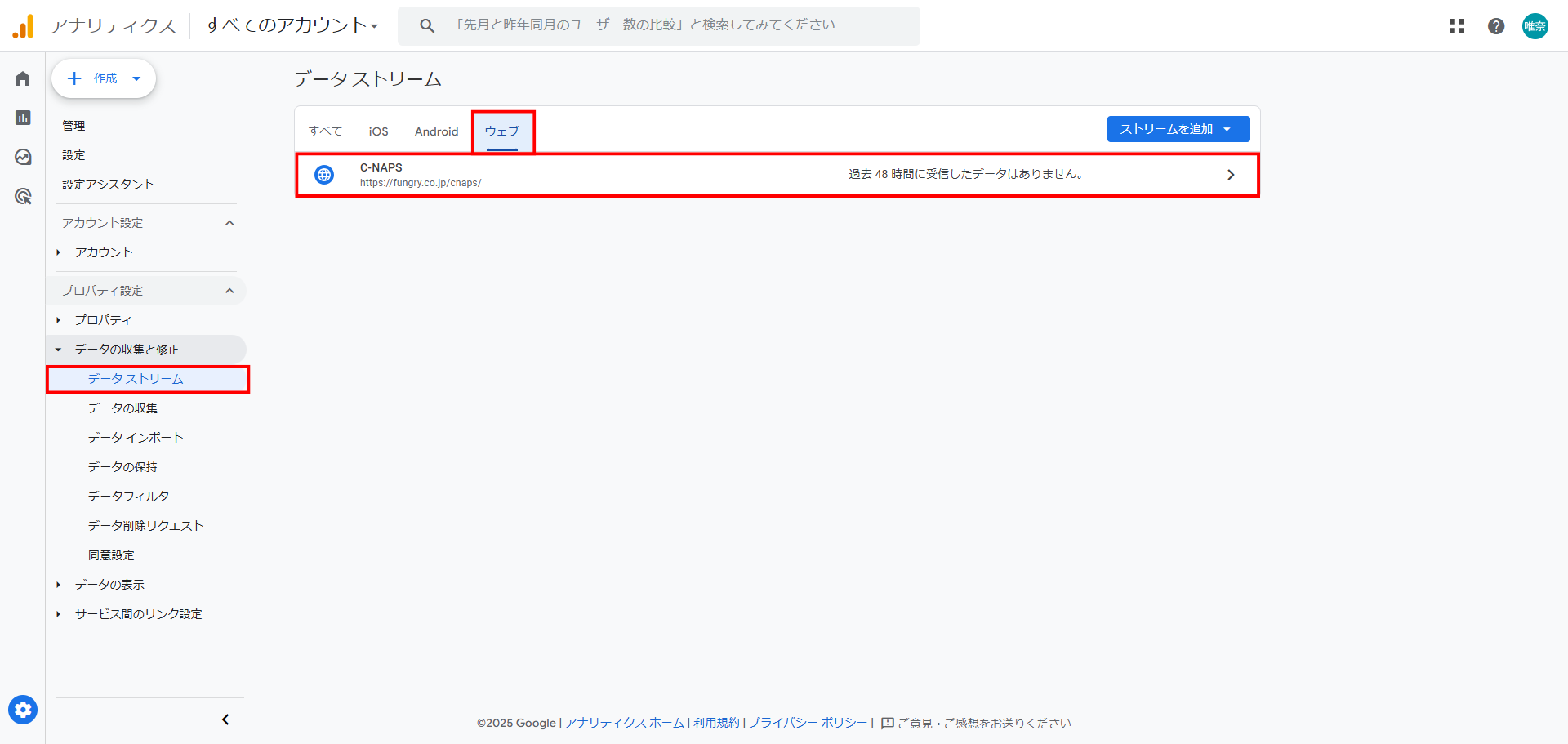
STEP3. 「ウェブストリーム」の画面で現在計測中のイベントを確認し、右横にある歯車マークをクリック
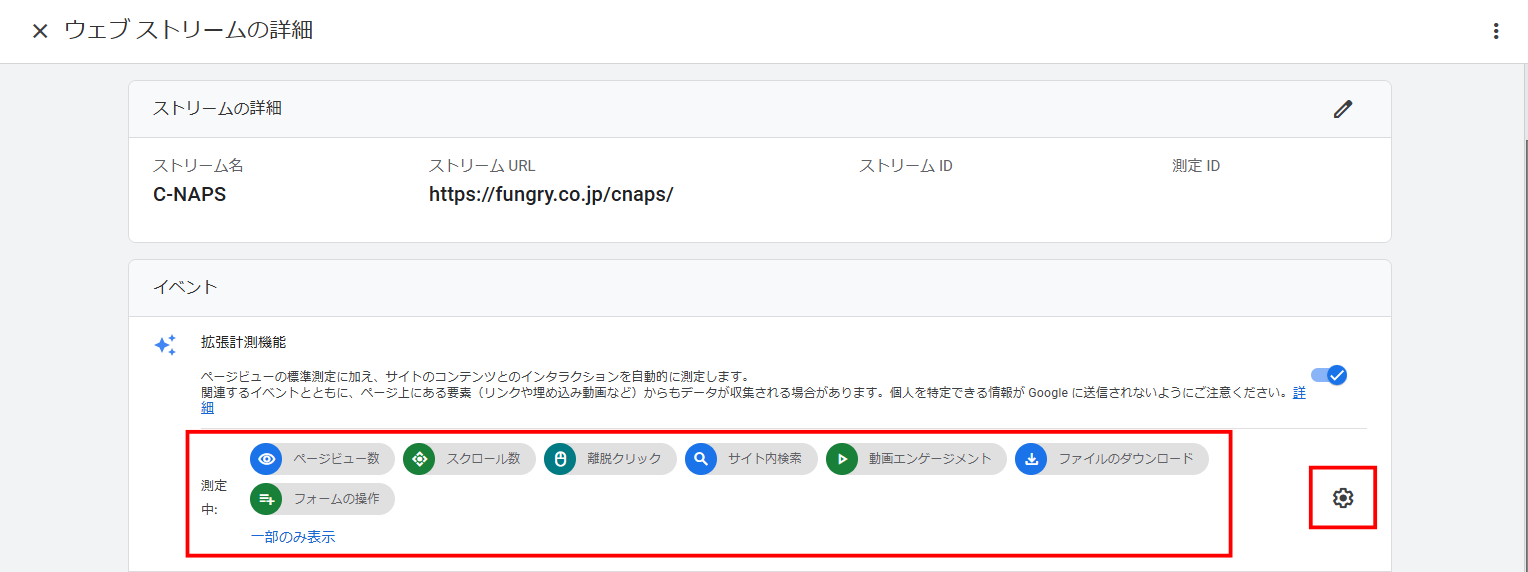
STEP4. 計測したいイベントを選択し、保存する
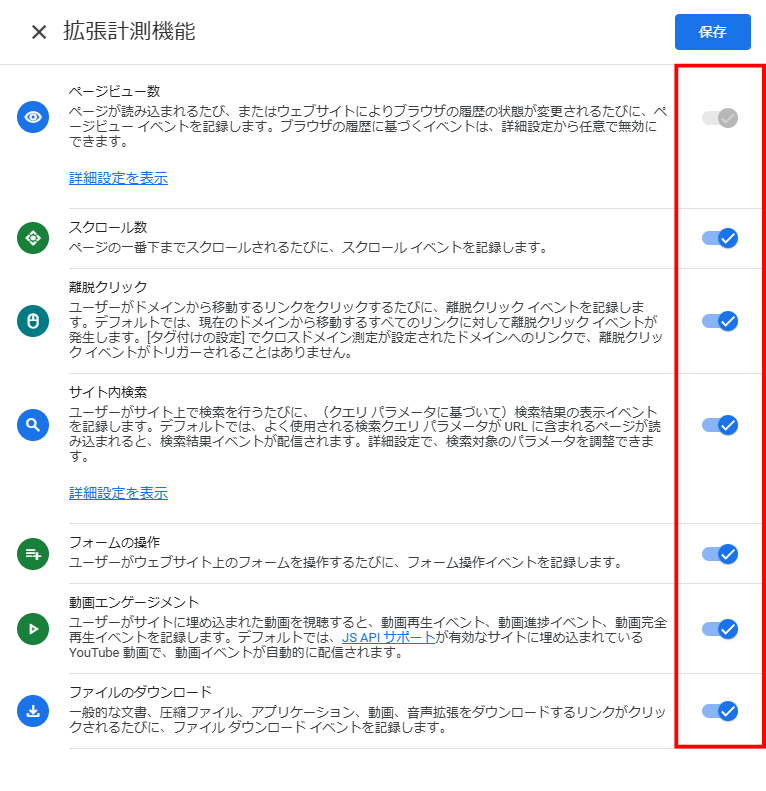
まとめ
GA4は高度な分析ができるがゆえにその導入方法も難しく思えますが、手順通りに実施すれば初期設定は問題なく行えます。今回ご紹介したように導入方法には2通りあるため、計測したいサイトの規模や社内リソースの状況など踏まえながら、自社にあった方法を選択しましょう。
GA4の設定が完了したら、そこから収集できるデータを活用してマーケティングの戦略を立てたりPDCAを回したりといった施策が重要です。
当メディアを運営する株式会社ファングリーは、SEOをはじめとしたWebメディアの戦略策定やコンテンツ企画・制作、効果検証を一貫してサポートしております。これまでさまざまな企業様のコンテンツマーケティングを支援し、実績も豊富なプロ集団です。貴社の要望や予算に合わせて最適なご提案をいたしますので、まずはお気軽にお問い合わせください。
LATEST
最新記事

二重表現(重複表現)の具体例と改善テクニック
2025.9.17
TAGS
タグ