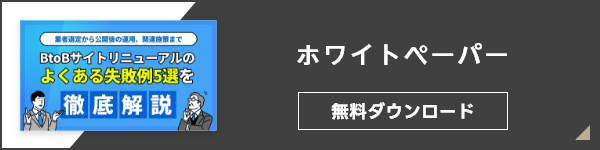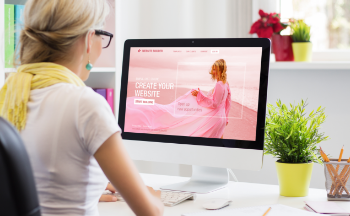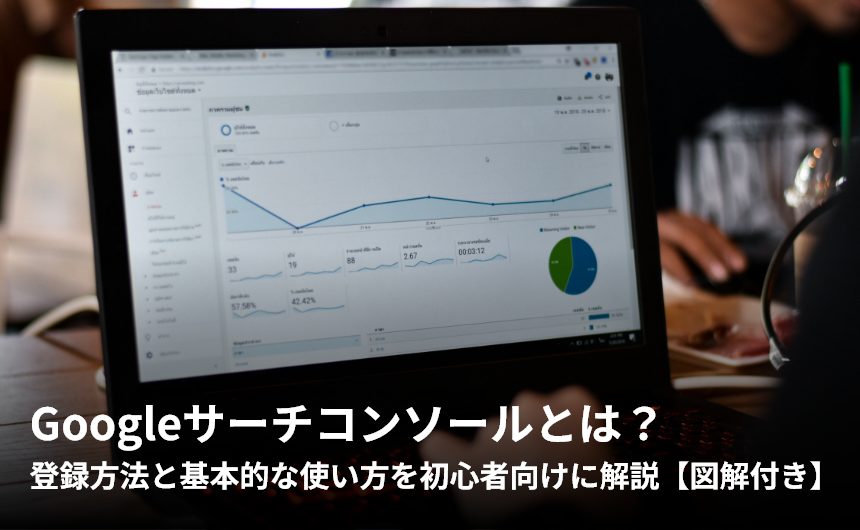
Googleサーチコンソールとは?登録方法と基本的な使い方を初心者向けに解説【図解付き】
Googleサーチコンソール(Search Console)は、Webサイトの検索パフォーマンスを正しく把握し、効果的な改善につなげるために欠かせないツールです。検索結果での表示状況や検索キーワードといった、SEOに関わる重要な指標を一元的に管理・分析できる無料ツールとして、多くの企業やWeb担当者に活用されています。
本記事では、Googleサーチコンソールの基本的な機能から、導入・登録の手順、さらにWebページの改善に役立つ活用方法までを、図解付きで分かりやすく解説します。
これからSEOに取り組みたい方や、Webサイトの成果をより高めたい担当者の方は、ぜひ参考にしてください。
\BtoBサイトリニューアルのよくある5つの失敗例/
| 関連記事 コンテンツマーケティングとは?成功のためのポイントを解説 Webサイト制作とは?フローと事前に準備すべき4つのポイント SEO分析に役立つおすすめツール10選【無料版・有料版】 ヒートマップツールの無料・有料版別おすすめ10選【2025年最新版】 |
Table of Contents
Googleサーチコンソール(Search Console)とは
Googleサーチコンソール(Search Console)とは、Googleが無料で提供するWebサイト分析ツールのことです。「自社サイトがGoogleの検索結果にどれくらい表示されているか」「どのようなキーワードでユーザーがサイトにアクセスしたのか」などを詳細に把握できます。「どのページがよく見られているか」「検索結果でクリックされた回数はどれくらいか」といった情報も確認できるため、サイトの現状を分析するのに役立ちます。
さらに、Googleサーチコンソールでは検索エンジンから見たWebサイトの健全性やパフォーマンスを監視・管理することも可能です。具体的には、主に以下のような項目に対応しています。
- インデックス状況の確認
- モバイル対応の可否
- ページの読み込み速度
- エラーページの有無
このようなSEOに必要な情報を網羅的に提供してくれるため、Web担当者やマーケティング担当者にとっては欠かせないツールと言えるでしょう。
Googleサーチコンソールでできること
Googleサーチコンソールで実際にどのようなことができるのか、主な機能を確認しておきましょう。
検索パフォーマンスの分析
サイトがどのような検索キーワード(クエリ)で表示・クリックされているかを確認できます。
表示回数やクリック数はもちろん、クリック率(CTR)や検索結果での平均掲載順位といった指標も把握でき、検索トラフィックの傾向をつかむのに役立つ機能です。
インデックス状況の確認
サイト内のページがGoogleに正しく認識されているか(=インデックスされているか)を確認できる機能です。
インデックス状況を確認すれば、Webサイト運営において見落としがちな「ページ改善」や「不要なページの除外」について対応でき、検索結果画面に表示される可能性を高められます。
URL検査ツール
特定のページに関して、インデックス状況やモバイル対応の可否、構造化データの設定が正しいかどうかなどを詳しく調べることができます。
インデックス登録されていないページについては、Googleに登録をリクエストすることも可能です。
サイトマップの送信
XML形式のサイトマップをGoogleに送信することで、サイト全体の構造を効率よく伝えることができます。新しいページや更新されたページが検索エンジンに認識されやすくなり、インデックスの精度も高まります。
モバイルユーザビリティの確認
スマートフォンなどのモバイル端末での表示に問題がないかをチェックできます。
「文字が小さすぎる」「ボタンが近すぎて押しづらい」など、快適なユーザー体験を妨げる要素があれば通知してくれるので、モバイルフレンドリーなサイト作りに役立ちます。
問題点の通知機能
サイトにセキュリティ上の問題(ハッキング、マルウェア感染など)や、Googleからの手動ペナルティが発生した場合、警告を受け取ることができます。
重大な問題を早期に発見・対処できるため、安心してWebサイトを運営し続けるのに役立つ機能です。
リンク状況の確認
ほかのサイトから自分のサイトへどのようにリンクされているか(=被リンク)、自サイト内でどのようにページ同士がつながっているか(=内部リンク)を確認できます。
GoogleサーチコンソールとGoogleアナリティクス(GA4)の違い
Webサイトの分析ツールとしてよく使われるものとして、Googleアナリティクス(GA4)があります。Googleサーチコンソールとは、役割や得意分野が異なります。
GA4については、以下の記事もご覧ください。
分析対象の違い
Googleサーチコンソールでは、主にユーザーがサイトに訪問する前のデータを扱います。「どんな検索キーワードで検索されたか」「検索結果で何回表示されたか」「どれくらいクリックされたか」など、Google検索上でのサイトのパフォーマンスを分析するためのツールです。
一方のGA4は、ユーザーがサイトに訪問した後の行動を分析します。「どのページを見たか」「どのくらい滞在したか」「ボタンをクリックしたか」「最終的に購入やお問い合わせなどのコンバージョンに至ったか」といった、サイト内でのユーザーの行動データが中心です。
目的の違い
前項の「分析対象の違い」にもつながりますが、それぞれのツールは使用目的が異なります。Googleサーチコンソールは、主にSEOを改善するためのツールです。検索順位を上げるためのヒントや、技術的なエラー(インデックスの問題、モバイル対応の不備など)を見つけることに特化しています。
一方、GA4は、訪問者がサイト内でどのように行動しているかを把握し、マーケティングやコンバージョンの改善に活かすためのツールです。キャンペーンの効果測定やユーザー体験の最適化などに役立ちます。
それぞれのツールは単体でも十分に機能しますが、連携すればより一層深い分析が可能です。例えば「どのようなキーワードで訪問したユーザーが、サイト内でどのような行動を取ったか」といった、検索前から訪問後までの一連の流れを把握できるようになります。SEO対策とサイト改善の両面から、一貫性のある戦略を立てることができるのです。
Googleサーチコンソールの登録(導入)フロー
Googleサーチコンソールを初めて使うという方でも迷わず設定できるよう、導入手順を3つのステップに分けて解説します。
STEP1. Googleサーチコンソールにアクセス
まずは、Googleサーチコンソールにアクセスします。利用にはGoogleアカウント(Gmailアカウントなど)が必要です。まだアカウントをお持ちでない場合は、事前に作成しておきましょう。
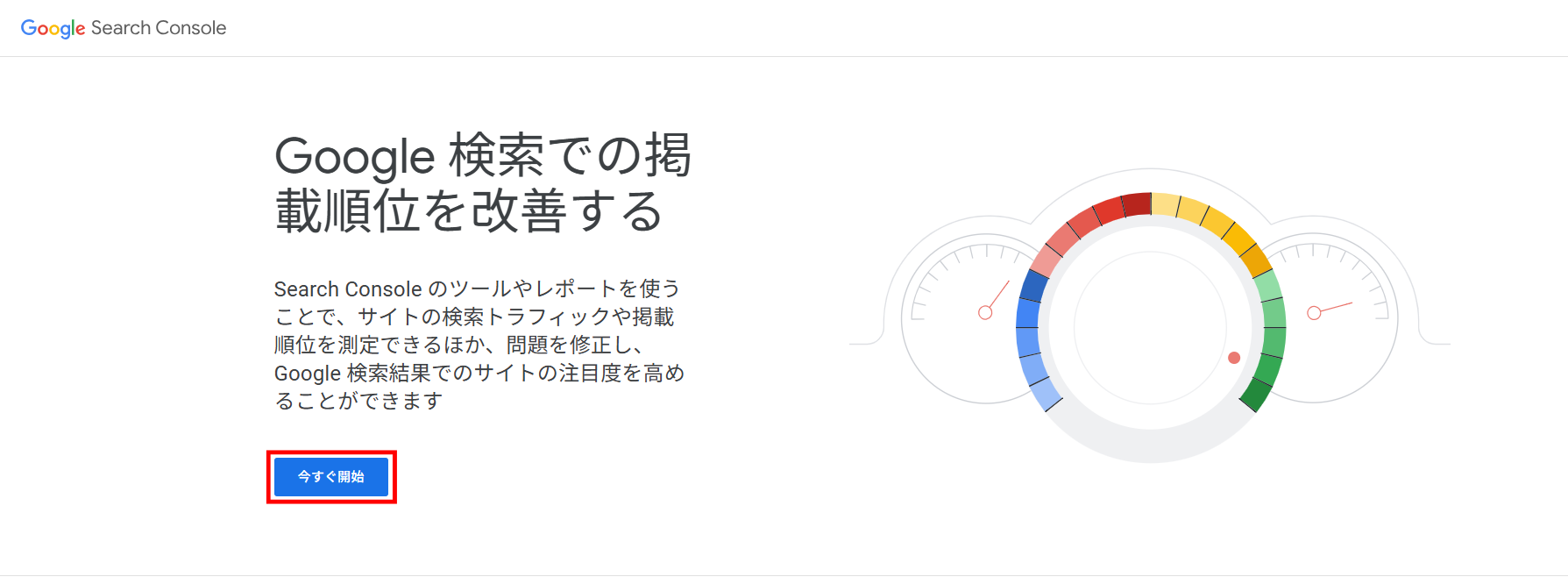
画面左側にある「今すぐ開始」ボタンをクリック。Googleサーチコンソールの初期設定画面に進みます。
STEP2. データを取得したいサイトURLを入力
次に、データを取得したいWebサイトのURLを入力します。この際、「プロパティタイプ」の選択が必要です。
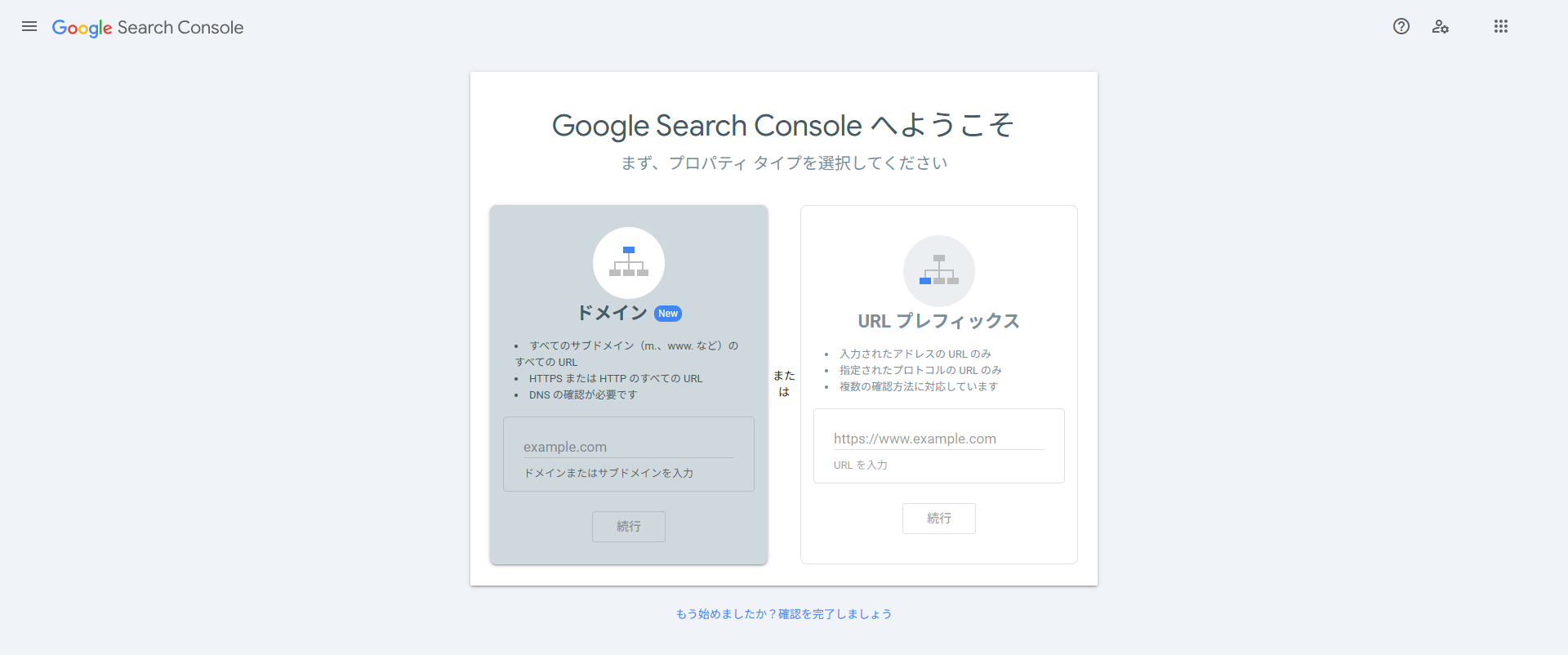
プロパティタイプは「ドメイン」と「URLプレフィックス」の2種類から選択できますが、ここでは「ドメイン」をおすすめします。
それぞれの違いは以下のとおりです。
ドメイン(推奨)
指定したドメイン全体を一括で管理できます。サブドメインやプロトコル(HTTP、HTTPS)の違いを問わないため、サイト全体を広くカバーしたい場合やSEO対策を一元化したい場合におすすめです。
URLプレフィックス
入力したURLと完全に一致するURLのみを管理できます。設定が比較的手軽で、すぐに導入できるというメリットがあります。一方、同じサイト内に複数のURL形式が存在する場合は、それぞれを個別に登録しないとデータが分散してしまうことがあります。
選択したプロパティタイプに応じて、対象サイトのURLを入力してください。入力後、「続行」をクリックして次のステップへ進みます。
STEP3. Webサイトの所有権を確認する
Googleサーチコンソールでサイトデータを取得するには、そのWebサイトが自社の管理物であることをGoogleに証明する「所有権確認」が必要です。不正なアクセスや第三者によるデータ閲覧を防ぎ、サイトの安全性と信頼性を確保できます。
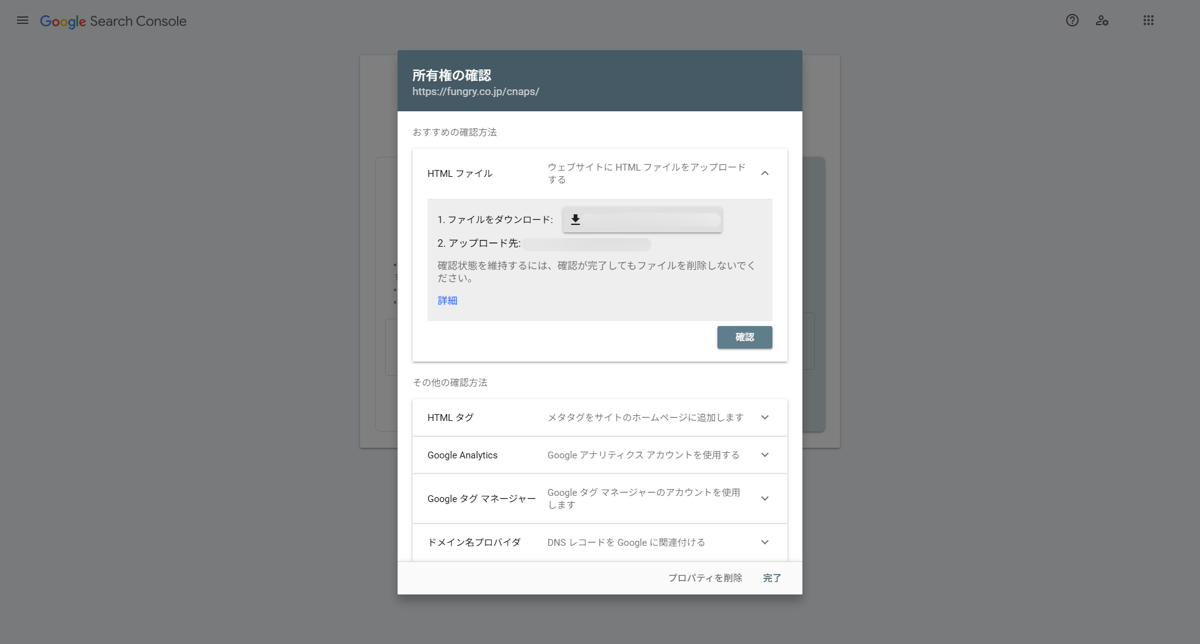
所有権確認は複数の方法から選択できます。使用しているプロパティの種類や、サイトの管理環境に応じて最適な方法を選びましょう。
DNSレコード(ドメインプロパティ推奨)
ドメイン全体を一括で管理したい場合に最もおすすめの方法です。Webサーバーへのログインや、難しい操作を行う必要はなく、同じドメインにあるすべてのURLをまとめて管理できます。
Googleが提供するTXTレコード(※)を、ドメインのDNS設定画面から追加します。設定内容が反映されると、数分から数時間で所有権が確認されます。
※ドメインの所有権を確認するため、DNS上でホスト名に関連付けられたテキスト情報を記述するためのレコード。
HTMLファイルのアップロード
FTPソフト(※)などを使用し、Webサーバーにアクセスできる環境がある場合に向いている方法です。
※コンピュータ間でファイルを転送するために使用される標準的なインターネットプロトコル。
Googleから指定されるHTMLファイルをダウンロードし、Webサーバーの「ルートディレクトリ(サイトの一番上の階層)」にアップロードします。ブラウザでそのファイルURLにアクセスし、正しく表示されれば確認完了です。
HTMLタグの追加
WordPressなどのCMS(コンテンツ管理システム)を使っている場合に便利な方法です。
Googleが指定するmetaタグをコピーします。サイトのトップページの<head>タグ内に貼り付けます。
Googleアナリティクス(GA4)を利用
すでにGoohleアナリティクス(GA4)をサイトに設置していて、同じGoogleアカウントを使っている場合に有効です。
サイトにGA4のトラッキングコードが埋め込まれていれば、その情報をもとに自動的に所有権が確認されます。
Googleタグマネージャー(GTM)を利用
Googleタグマネージャー(GTM)を使っているサイト向けの方法です。
サイトにGTMのコンテナスニペット(タグ)が正しく設置されていて、さらにGTMにログインしているGoogleアカウントと、サーチコンソールで使用しているアカウントが同じであれば、自動的に所有権を確認できます。
Googleサーチコンソールの使い方
Googleサーチコンソールの導入後は、サイトのパフォーマンス向上に役立つ機能を日常的に活用していきましょう。Googleサーチコンソールの主な機能の見方や使い方を紹介します。
検索パフォーマンスの分析
Googleサーチコンソールの「検索パフォーマンス」レポ―トでは、以下の4つの指標を確認できます。
| ● クリック数:検索結果から実際にサイトがクリックされた回数 ● 表示回数:サイトが検索結果に表示された回数 ● クリック率(CTR):サイトの表示回数に対するクリックの割合 ● 掲載順位:検索結果での平均掲載位置 |
さらに、期間・キーワード(クエリ)・ページ・国・デバイスなどのフィルタを活用して条件を絞り込むことで、より詳細な分析が可能です。例として、「表示回数は多いがクリック率が低いキーワード」を特定する場合と、「順位が下がっているページ」を特定する場合の手順を紹介します。
▼「表示回数は多いがクリック率が低いキーワード」を特定する場合
1. 「検索パフォーマンス」タブにある「検索結果」をクリック
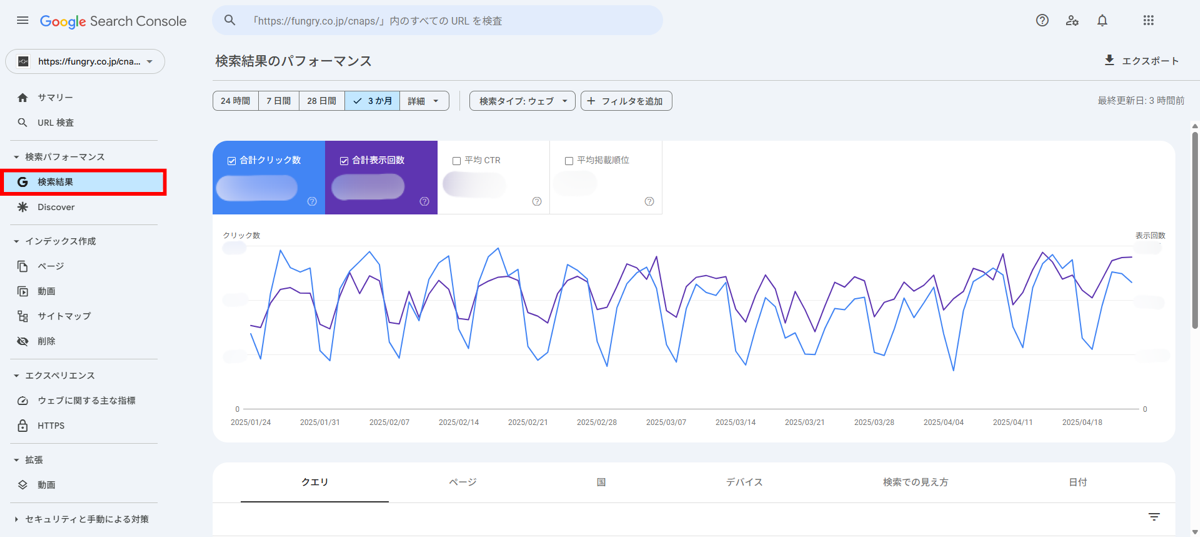
2. 「クエリ」タブを選択
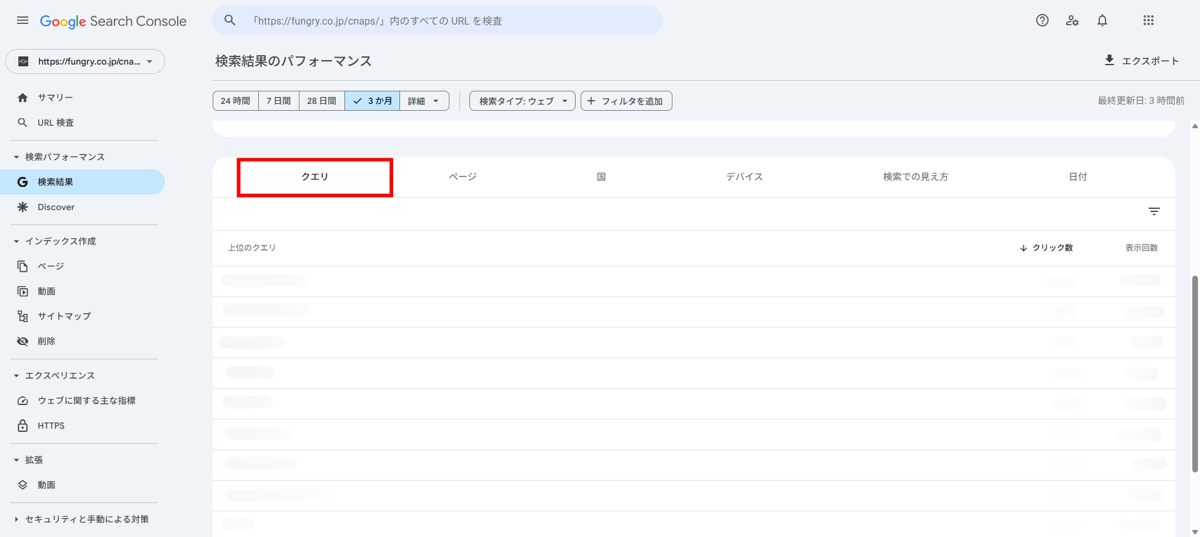
3. 「表示回数」でソート
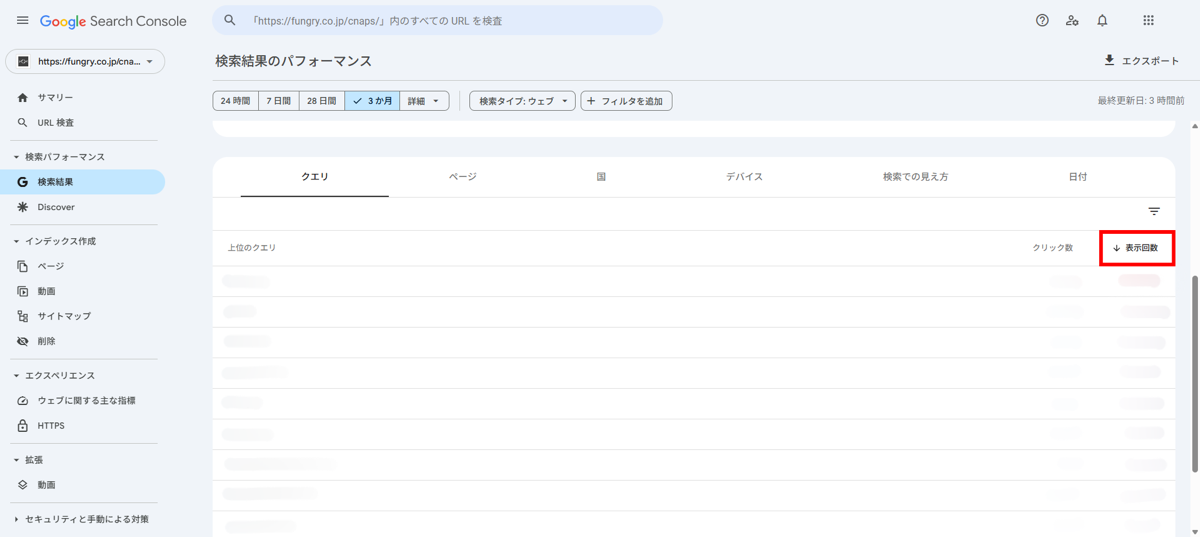
4. クリック率(CTR)が低いキーワードをチェック
▼「順位が下がっているページ」を特定する場合
1. 「検索パフォーマンス」タブにある「検索結果」をクリック
2. ページ上部の「詳細」をクリックし、さらに「比較」を選択
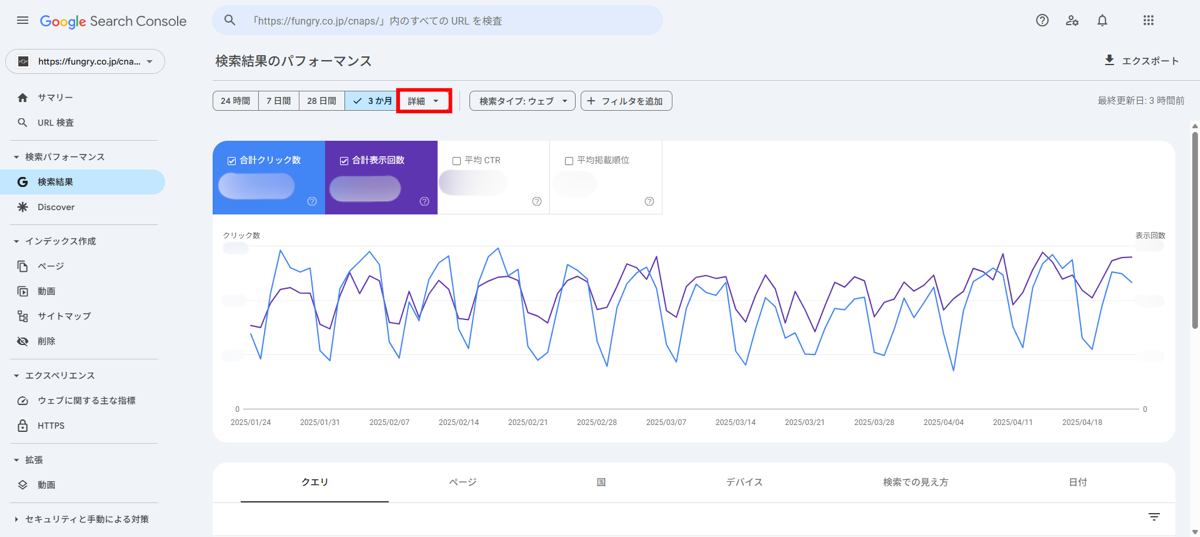
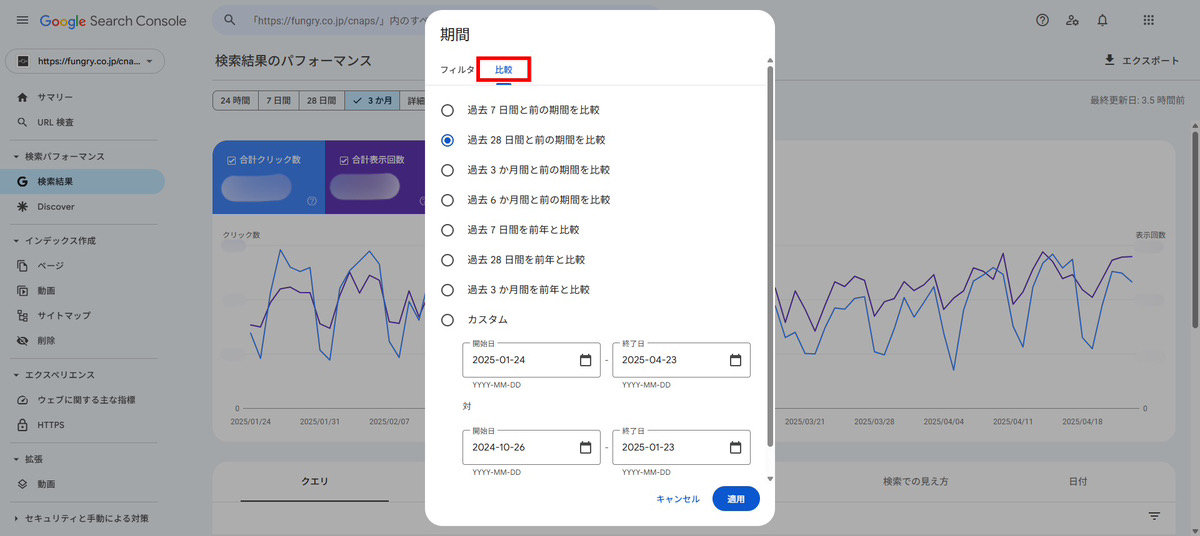
3. 比較対象を設定
※ここでは、「過去28日間と前の期間を比較」を選択
4. 「平均掲載順位」(画面オレンジ色部分)をクリック
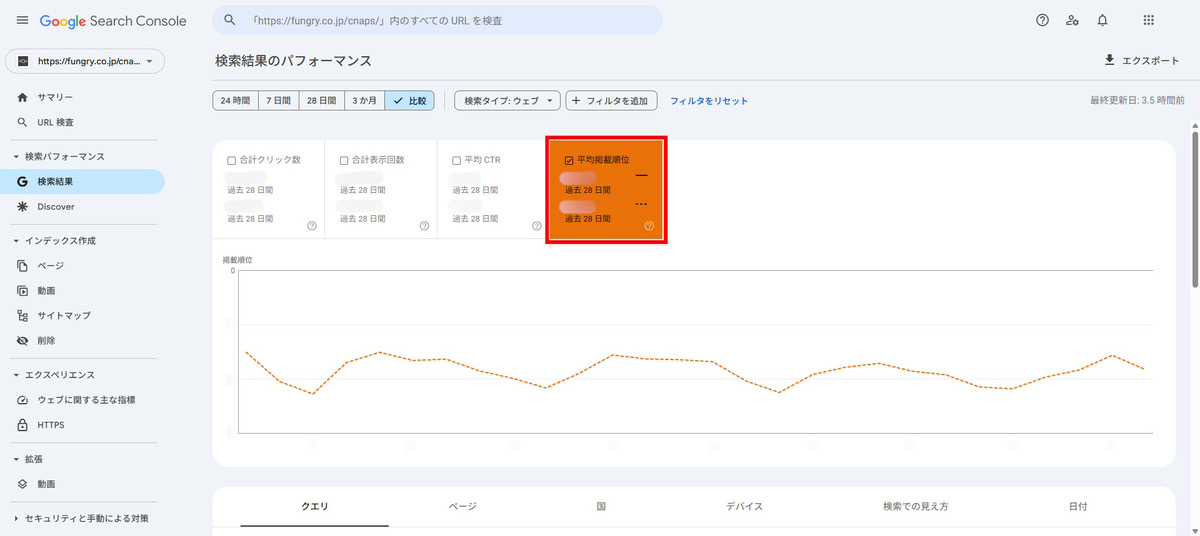
5. 「掲載順位」の列にカーソルを合わせ、比較前後で順位が大きく下がっているページを探す
URL検査
Googleサーチコンソールの「URL検査」機能では、特定のページのURLを入力することで、Googleから見たそのページの最新情報を確認できます。
URL検査は以下の手順で行います。
1. 上部の検索ボックスに、確認したいページのURLを入力
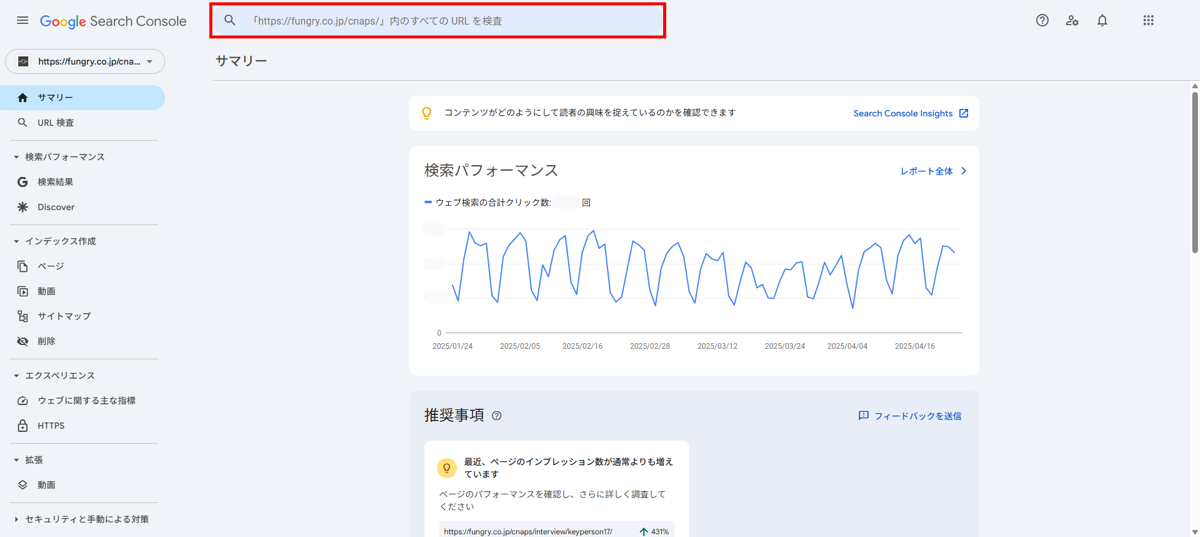
2. 分析結果が表示されたら、各項目をチェック
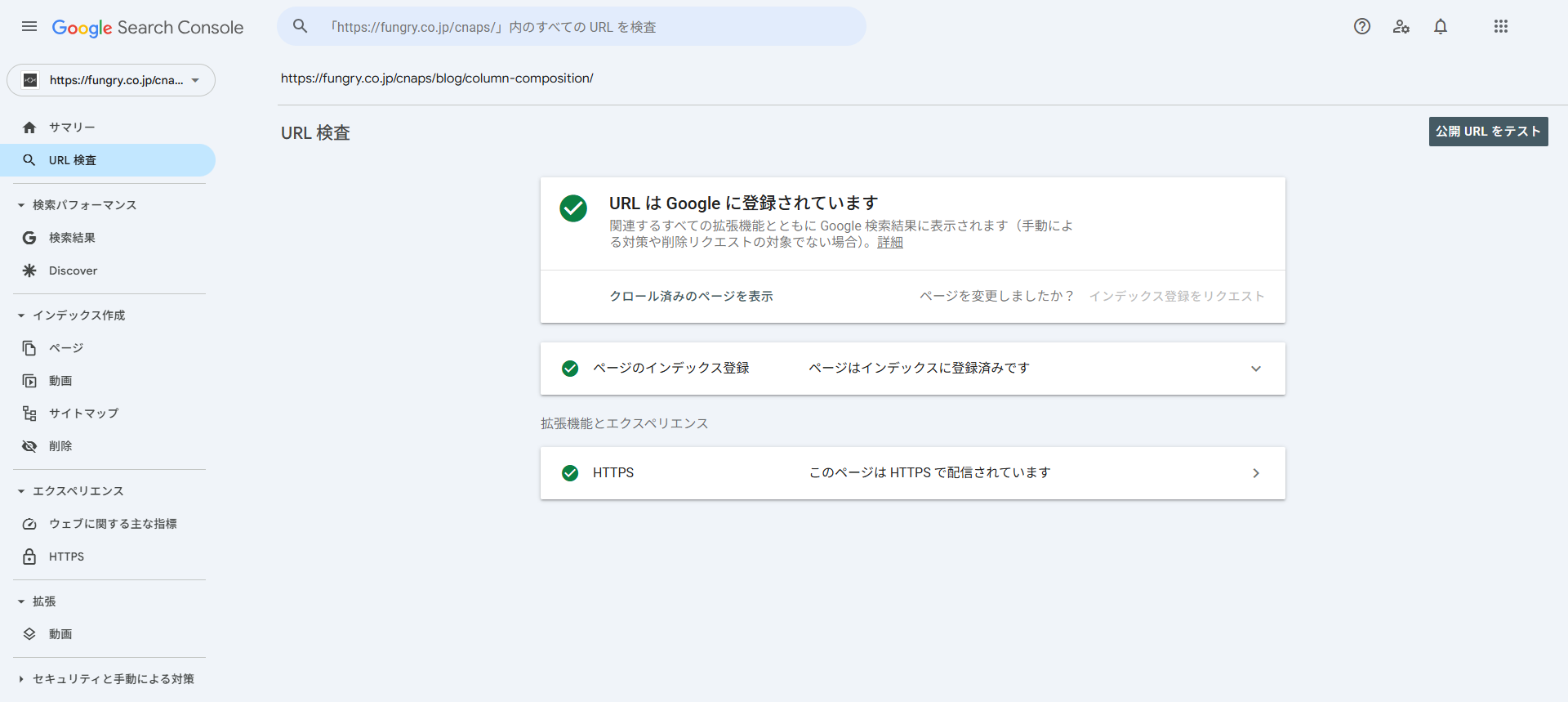
3. ページを更新したら「インデックス登録をリクエスト」
ページの内容を修正したときや新しく更新したときは、「インデックス登録をリクエスト」ボタンを使いましょう。Googleに再クロールと再インデックスを依頼でき、検索結果への反映を早めることが可能です。
URL検査では、具体的に以下のような情報を取得できます。
インデックス状況
ページがGoogleの検索インデックスに登録されているかどうかを確認できます。インデックスされていない場合は、検索結果に表示されません。
クロールの可否
Googlebot(※)がそのページに正常にアクセスできているかどうかをチェックできます。
※Googleがインターネット上のWebページを巡回し、情報収集するためのWebクローラー。
robots.txtの制限やサーバーエラーがある場合もここで分かります。
モバイルユーザビリティ
スマートフォンでの表示に問題がないかを診断できます。文字が小さい、クリック要素が近すぎるといったモバイル対応の問題も表示されます。
構造化データ
ページに設定されている構造化データ(FAQ、レビュー、パンくずリストなど)が正しく認識されているかを確認できます。
インデックス状況の確認
Googleにサイトのページが正しくインデックスされているかを確認するには、Googleサーチコンソールの「ページ」(旧カバレッジ)レポートを活用します。サイト全体のインデックス状況を一覧で把握できます。
インデックス状況は、「インデックス」タブにある「ページ」をクリックすると確認できます。
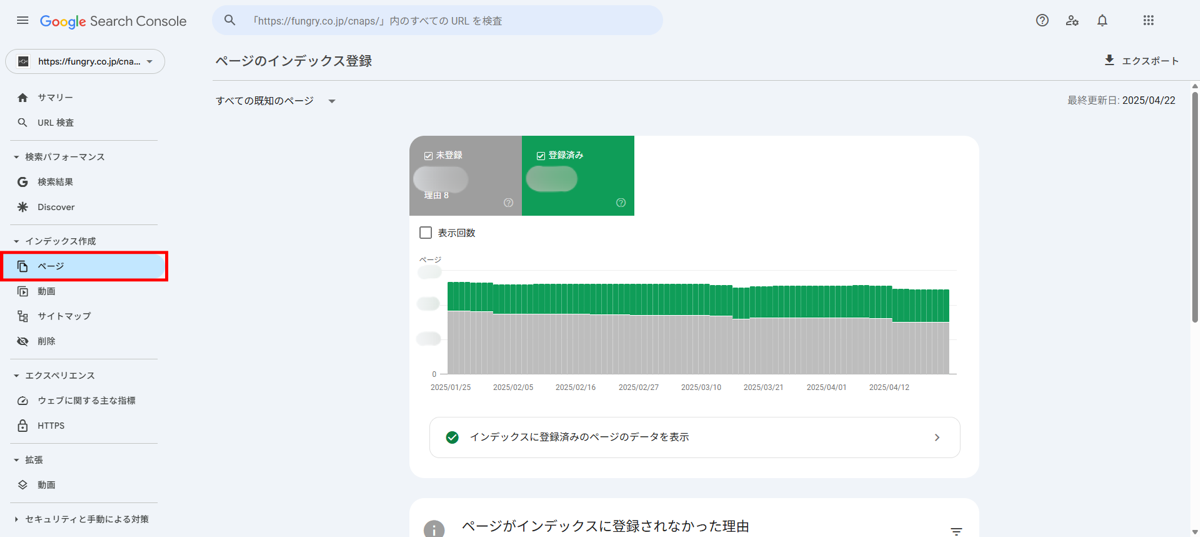
| ●インデックス登録済みのページ数 Googleの検索インデックスに正常に登録されているページの数を指します。 ●インデックス未登録のページ数と理由 Googleに登録されていないページ数と、その理由が表示されます。noindexタグの使用やリダイレクトエラー、クロールエラーなど原因が分かるため、問題の特定と改善がしやすくなります。 |
ページがインデックスに登録されなかった理由は、ページ下部で確認できます。
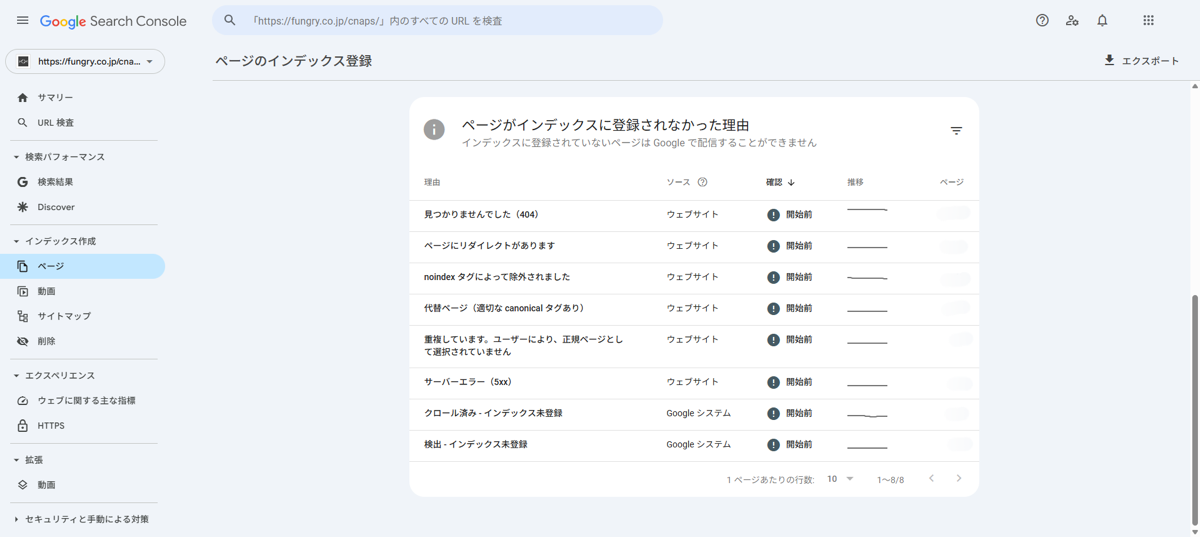
▼エラーや警告が出ている場合の対処法
レポート上に「エラー」や「警告」が表示されている場合、それぞれの詳細をクリックすることで、該当するページと原因の概要を確認できます。例えば、サイトに次のような問題があれば、個別に対応することで改善が可能です。
| ●noindex タグのあるページ 意図的に検索対象外にしているのか確認し、意図しない場合はタグを削除します。 ●リダイレクトエラー 設定されたリダイレクト先のURLが存在しているか、正しいURLかどうかを確認・修正します。 ●クロールエラー Googlebotがページにアクセスできなかった原因として、サーバー設定の問題やrobots.txtの記述を見直す必要があります。 |
修正後は「URL検査」を使って、ページの状態を再チェックし、「インデックス登録をリクエスト」することで、Googleに再クロールを依頼できます。
XMLサイトマップの送信
Googleサーチコンソールには、検索エンジンに効率良くページを認識してもらうための「XMLサイトマップ送信」機能があります。
XMLサイトマップとは、ウェブサイト内のページURLを一覧にしたファイルのこと。Googleなどの検索エンジンに対して「このサイトにはこういうページがあります」と知らせる役割を持ちます。これにより、新しく追加されたページや更新されたページが、より早くクロール・インデックスされる可能性が高まります。
▼XMLサイトマップ送信の手順
XMLサイトマップの送信は以下の手順で行います。
1. 「インデックス」タブにある「サイトマップ」をクリック
2. 「新しいサイトマップの追加」の欄に、サイトマップファイルのパス(sitemap.xmlなど)を入力
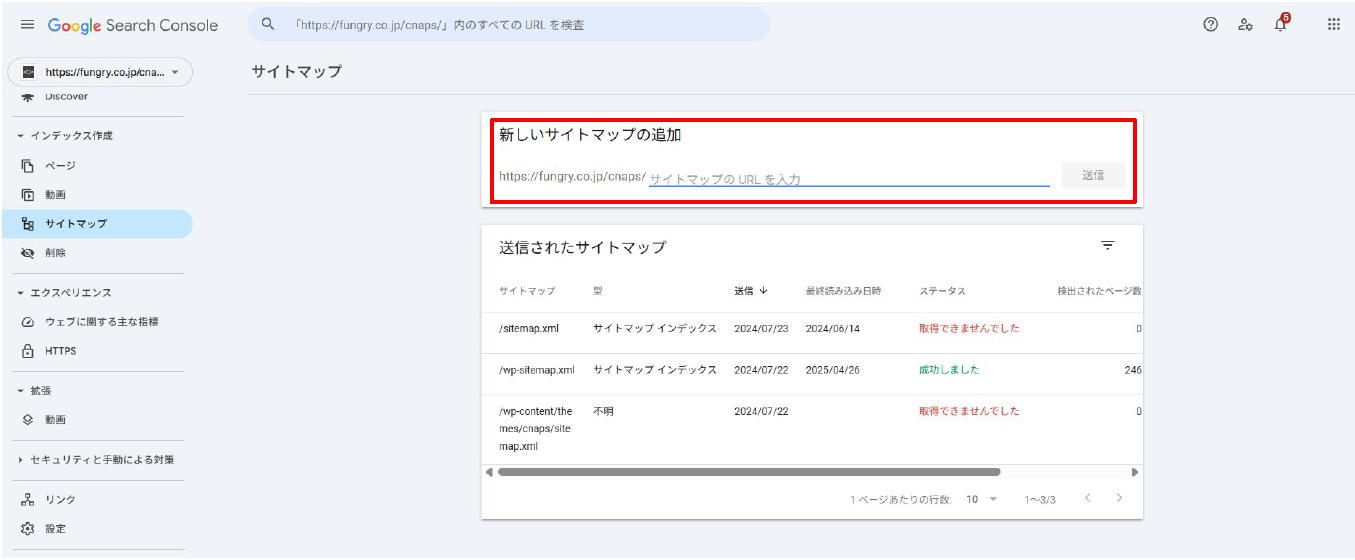
3. 「送信」ボタンをクリックして完了
▼送信後のステータス確認と対処法
サイトマップ送信後は、以下のようなステータスが表示されます。
| ● 成功しました 正常に送信され、Googleにより読み込まれた状態です。 ● 取得できませんでした ファイルにアクセスできない、形式が不正、URLが無効などの問題がある場合に表示されます。 |
エラーが出た場合は、表示される詳細メッセージを確認し、以下のような点をチェックしましょう。
- サイトマップのURLが間違っていないか
- サイトマップの構文(XML形式)が正しいか
- HTTPステータスコード(例:404や500)が返されていないか
- robots.txtでブロックされていないか
修正後は再度送信することで、Googleに正しい情報を再登録できます。
手動ペナルティなどの警告確認
Googleサーチコンソールでは検索パフォーマンスだけでなく、手動ペナルティやセキュリティ上の問題も確認できます。サイトの健全性を保ち、検索結果からの除外を防ぐためにも、定期的にチェックを行いましょう。
手動ペナルティやセキュリティ警告については、「セキュリティと手動による対策」タブから確認できます。
手動による対策
「手動による対策」では、Googleのウェブマスターガイドラインに違反していないかを確認できます。
「問題は検出されませんでした」と表示されていれば問題ありません。警告が表示された場合は、内容を確認し、速やかに対処しましょう。対応後は「再審査リクエスト」を送ることで、問題解決をGoogleに報告できます。
セキュリティの問題
「セキュリティの問題」では、サイトがハッキングされていないか、マルウェアに感染していないかを確認できます。例えば、外部から不正なスクリプトが埋め込まれたり、フィッシングページとして悪用されたりした場合に警告が表示されます。
問題が検出された場合は迅速に感染の除去やコード修正を行い、サイトの安全性を回復したあとで、Googleに「再審査をリクエスト」を送りましょう。
いずれも放置しておくと検索順位が急落し、そもそも検索結果に表示されなくなることがあります。さらに、セキュリティ問題があれば、ユーザーのブラウザに警告が出てアクセスされなくなるケースも。トラフィックやブランドの信頼を守るためにも、こまめなチェックと迅速な対応が不可欠です。
リンク状況(被リンク元)の確認
「リンク」タブでは、外部サイトからのリンク(被リンク)や、サイト内での内部リンクの状況を一覧でチェックできます。
外部リンク
「外部リンク」のセクションでは、どのサイトから、どのページに向けて、どのようなアンカーテキストでリンクされているかを確認できます。これは、ほかのサイトがコンテンツをどのように取り上げているのかを知る上での貴重な手がかりです。
例えば、「参考資料」として紹介されているケースと「商品ページ」への導線として使われているケースでは、リンクの意図や文脈が大きく異なります。リンクの内容やリンク元との関連性を見極めることで、SEOの改善にもつなげやすくなります。
内部リンク
「内部リンク」のセクションでは、サイト内のどのページに多くのリンクが集まっているかを把握できます。重要なページが、ほかのページからしっかりリンクされているかどうかを確認することで、サイト全体の構造やナビゲーションの見直しに役立ちます。
とくにSEOの面では、内部リンクが多いページはGoogleにとっても「重要なページ」として認識されやすく、検索順位にも影響を与える重要な要素です。
Googleアナリティクスとの連携
GoogleサーチコンソールとGoogleアナリティクス4(GA4)を連携させることで、検索パフォーマンスとユーザーのサイト内行動を一元的に分析できます。
連携を行うと、GA4のレポート画面にサーチコンソールのデータが表示されます。どの検索キーワード(クエリ)でユーザーがサイトを訪れたのか、検索結果での掲載順位やクリック率(CTR)などを一目で確認することが可能です。検索からの流入が多いキーワードや、掲載順位は高いのにクリック率が伸びていないページなど、課題のあるコンテンツが浮かび上がり、その原因も把握しやすくなります。
また、ランディングページごとに、検索パフォーマンスとサイト内でのユーザー行動をあわせて分析できるのも大きなメリットです。例えば「検索からのアクセスが多いページはどこか」「そのページを訪れたユーザーが直帰しているのか、長く滞在しているのか」あるいは「コンバージョンにつながっているのか」といった情報を確認できます。
▼GA4との連携手順
GA4との連携は、以下の手順で行います。
- 「設定」タブをクリックし、「Googleアナリティクスとの関連付け」を選択
- 「関連付ける」ボタンをクリックし、GA4のプロパティを選択
- 「続行」をクリックし、関連付けは完了
なお、サーチコンソールとGA4の連携は、GA4側からでも連携可能です。
Googleサーチコンソールで記事を改善するヒント
Googleサーチコンソールでは、記事の検索順位やユーザーの行動データをもとに、記事の改善(リライト)に活かせる情報を得ることができます。
ここでは、実際にサーチコンソールのデータを活用した記事の改善方法について、そのステップを詳しく紹介します。
1. 検索順位を確認する
まずは、Googleサーチコンソールの「検索パフォーマンス」レポートを活用して、改善対象となる記事の検索状況を把握しましょう。
以下の手順で、該当記事がどのキーワードで表示されているか、またその平均掲載順位を確認できます。
- Googleサーチコンソールにログイン左側メニューの「検索パフォーマンス」をクリック
- 「ページ」タブで、改善したい記事のURLを選択
- 「クエリ」タブに切り替えて、どのキーワードで表示されているかを確認
- 各キーワードの掲載順位をチェック
とくに検索順位が10位以下(2ページ目以降)になっている記事や、以前よりも順位が下がっている場合は、記事内容を見直すべきサインです。改善することで検索上位に押し上げるチャンスがあるため、リライト対象として優先的に選びましょう。
2. 対策キーワードを検討する
同じ「検索パフォーマンス」レポートから、記事に関連するクエリ(検索キーワード)も確認できます。このときに注目すべきポイントは次の2つです。
| ● 表示回数は多いのにクリック率(CTR)が低いキーワード 検索結果にはよく表示されるものの、ユーザーの関心を引いていない可能性があります。タイトルやディスクリプションの改善が有効です。 ● 掲載順位は低いのにクリックされているキーワード 内容がニーズにマッチしている可能性があります。上位表示できればさらなる成果が期待できます。 |
これらのキーワードをもとに、ユーザーが本当に求めている情報(検索意図)を検討してみましょう。記事の内容がニーズにきちんと応えているか、抜けている情報がないか、見直すことが大切です。
3. リライトを実行する
キーワード分析や検索意図の見直しができたら、いよいよ記事の修正・追記のフェーズです。以下のポイントを意識し、記事をブラッシュアップしていきましょう。
| ● タイトルや見出しにキーワードを自然に含める キーワードは無理のない範囲でタイトルや見出しに盛り込むことで、検索エンジンにもユーザーにも内容が伝わりやすくなります。 例:修正前「SEOとは?」⇒修正後「SEOとは何か?初心者でも分かる基本と対策」 ● ユーザーの検索意図を満たす情報を追加・修正する 検索意図に合わせて、不足している具体例やステップを補足し、分かりにくい表現をシンプルに言い換えましょう。ユーザーが疑問を持たずに読み進められるよう、具体性と明快さを意識することがポイントです。 ● 関連する記事への内部リンクを追加する 記事内に関連性の高い他の記事へのリンクを設けることで、ユーザーがサイト内をスムーズに回遊できるようになります。滞在時間の増加や直帰率の改善といった効果が期待できます。 ● メタディスクリプションを書き換える 検索結果に表示されるメタディスクリプションは、記事をクリックしてもらえるかどうかを左右する重要なポイントです。ユーザーの関心を引きつつ、記事の内容が明確に伝わる文章を意識することで、クリック率(CTR)の向上にもつながります。 |
4. 検索順位・CTRを確認する
リライトを実施したからといって、すぐに効果が出るわけではありません。数週間から1ヶ月ほど時間をおき、Googleサーチコンソールの「検索パフォーマンス」レポートを再度確認して、記事のパフォーマンスがどう変化したかをチェックしましょう。
確認すべきポイントは主に以下の2つです。
- 該当記事の検索順位が上がっているか
- クリック率(CTR)に改善が見られるか
もし改善が見られれば、その手法を他の記事にも応用できます。一方、期待した効果が得られなかった場合は、再度キーワードや内容を見直す必要があるでしょう。
このようにPDCAサイクルを継続して回していくことで、サイト全体のSEOパフォーマンスを高められるのです。
まとめ
Googleサーチコンソールは、サイトの検索状況や問題点の把握に役立つ、便利な無料ツールです。キーワード分析やインデックス状況の確認、技術的なエラーのチェックなど、SEOやサイト改善に役立つ情報を提供します。
また、Googleアナリティクスと連携すれば、検索流入からサイト内でのユーザー行動までを一元管理でき、データを元にした効果的なサイト改善も可能です。
LATEST
最新記事

二重表現(重複表現)の具体例と改善テクニック
2025.9.17
TAGS
タグ